\この記事はこんな人におすすめ/
- 動画編集はじめるならダビンチリゾルブがいいと聞いたけど、どうやってインストールしたらいいかわからない
- インストールの途中でよくわからない選択肢が出てきてどれを選択していいかわからない
- インストールは無事できたっぽいけど、次は何をしていいかわからない
- 初期設定とか必要なの?
- そもそも、パソコンとか機械が苦手なので、自分にできるか不安。。。でも動画編集してかっこいい、おしゃれな動画を作ってみたい
パソコンは苦手。。。でも、動画編集やってみたい。誰か教えて!
お任せください!DaVinci Resolve認定トレーナーの私が教えます!
この記事を書いている私は、
- 動画編集全くの未経験からダビンチリゾルブの認定トレーナーになりました
- 2021年からYouTubeを始めて、ダビンチリゾルブのチュートリアル動画をこれまでに200本以上投稿しています
- ダビンチリゾルブのチュートリアルを専門とするYouTubeチャンネルの中で、チャンネル登録者数は日本でトップレベルです
- 私がつくった「動画編集基礎講座」は、オンライン学習プラットフォームのUdemyで上、ダビンチリゾルブのカテゴリーでベストセラーとなっています
ソフトのインストール方法を解説した後、最初にやっておいた方がいい初期設定も解説しますね
特に、初期設定が大事です。私もはじめてダビンチリゾルブを触った時、この初期設定に苦戦しました。色々調べましたが、私がダビンチリゾルブを使い始めた当時は、今ほど情報もなかったんです。
でも、この記事を読んでいる皆さんは、大丈夫です。この記事を見れば、必要な初期設定も全部わかります。
この記事を読むと次のことがわかります。
- ダビンチリゾルブのソフトを無料で入手する方法
- ダビンチリゾルブをパソコンにインストールする方法
- 絶対にやっておいた方がいいダビンチリゾルブの初期設定
動画編集ソフトは無料のダビンチリゾルブで間違いなし!
最近は、有名人も一般人もYouTubeを始める人が多いですよね。YouTubeに動画を投稿しなくても、家族や友達の間で編集した動画を共有して楽しむ人も増えています。
動画編集に必要なのは、動画編集ソフト!
そして、この記事を読んでいる方は、動画編集ソフトDaVinci Resolve(ダビンチリゾルブ)に興味を持っている方だと思います。
興味を持った方、「はい、正解です!」
何と言っても、他の有料ソフト、Adobe Premire ProやFinal Cut Proと同等というか、それ以上の機能を完全無料で使えるのは魅力的です。
ダビンチリゾルブを無料でダウンロードしてみよう
まずは、インターネットで「davinci resolve」と検索します。
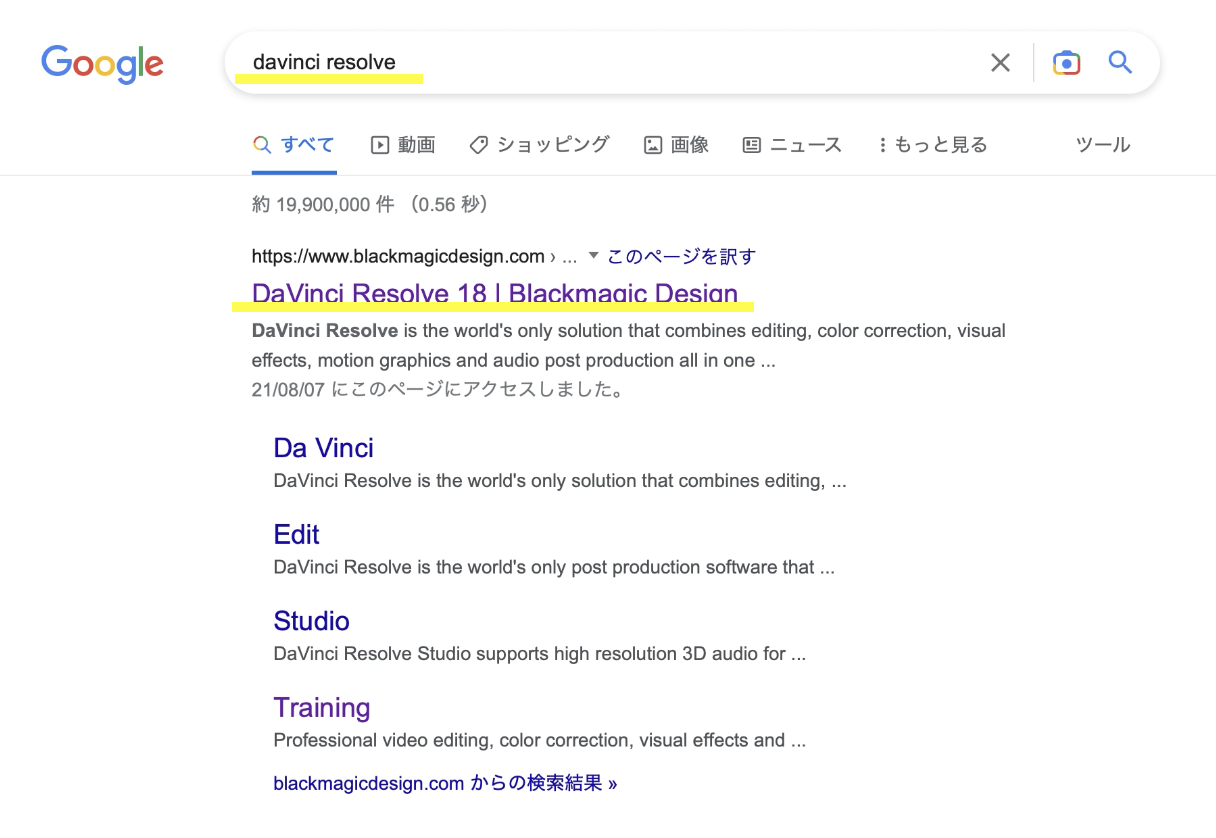
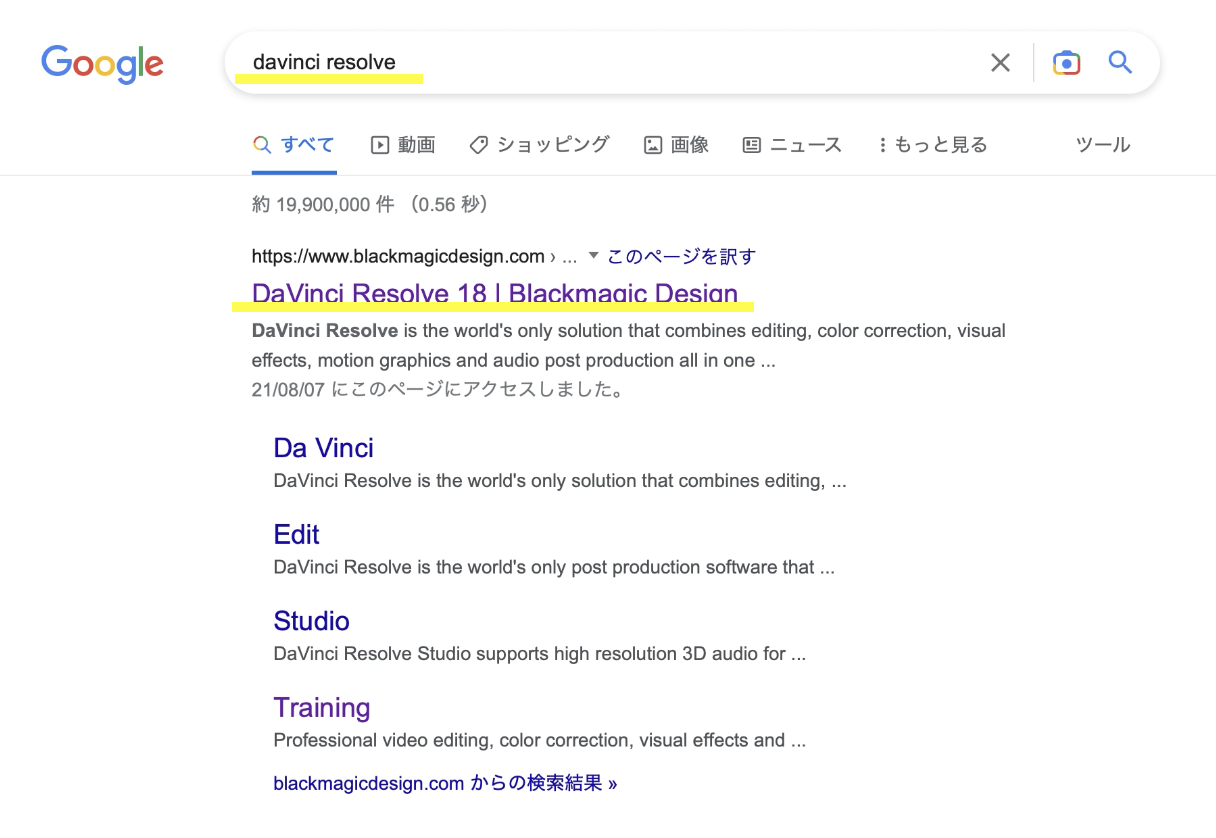
こちらのリンクからも直接ダウンロードサイトに移動できます。
https://www.blackmagicdesign.com/products/davinciresolve
ダビンチリゾルブのサイトに移動します。ちなみに、Blackmagic Design(ブラックマジックデザイン)というのは、ダビンチリゾルブを製造・販売している会社です。
こんなサイトに辿り着くと思うのですが、もしかしたらサイトが英語になっているかもしれません。そんな時は、画面右上の国旗のアイコンをクリックして、Japan(日本)の国旗を選択しましょう。
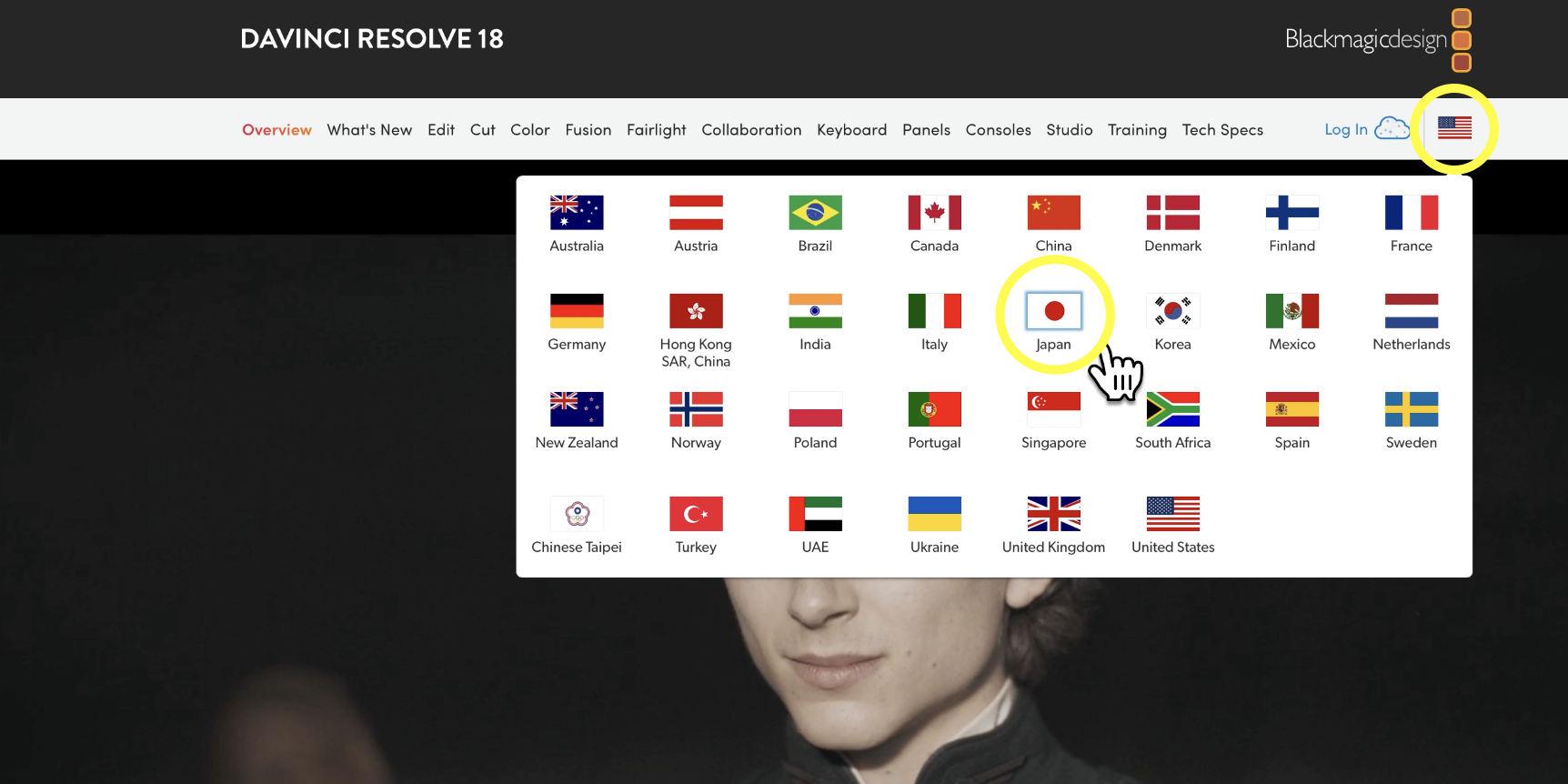
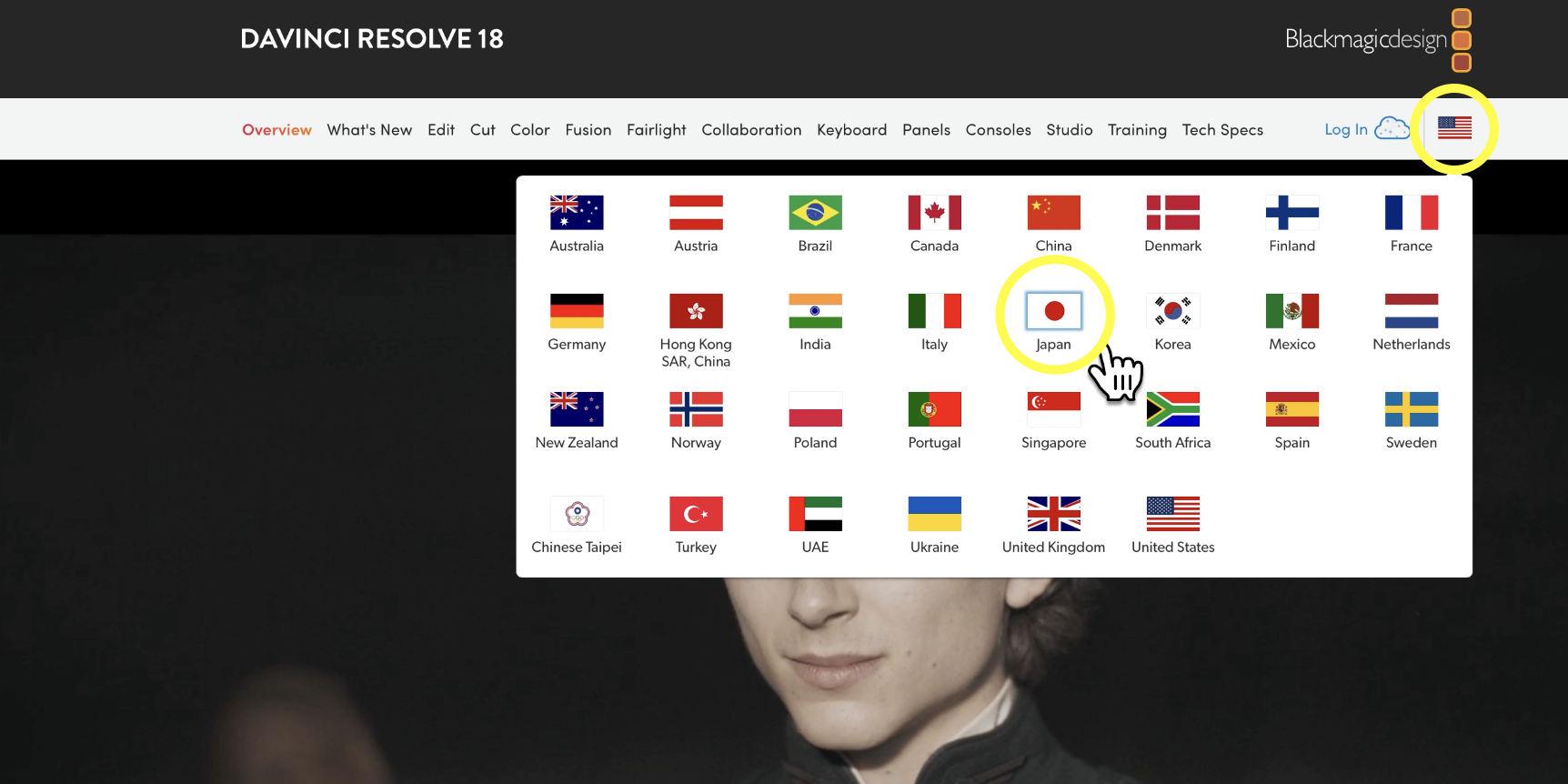
サイトが日本語表記に変わったら、画面をスクロールして、「今すぐダウンロード」というボタンを見つけます。これをクリックしましょう。
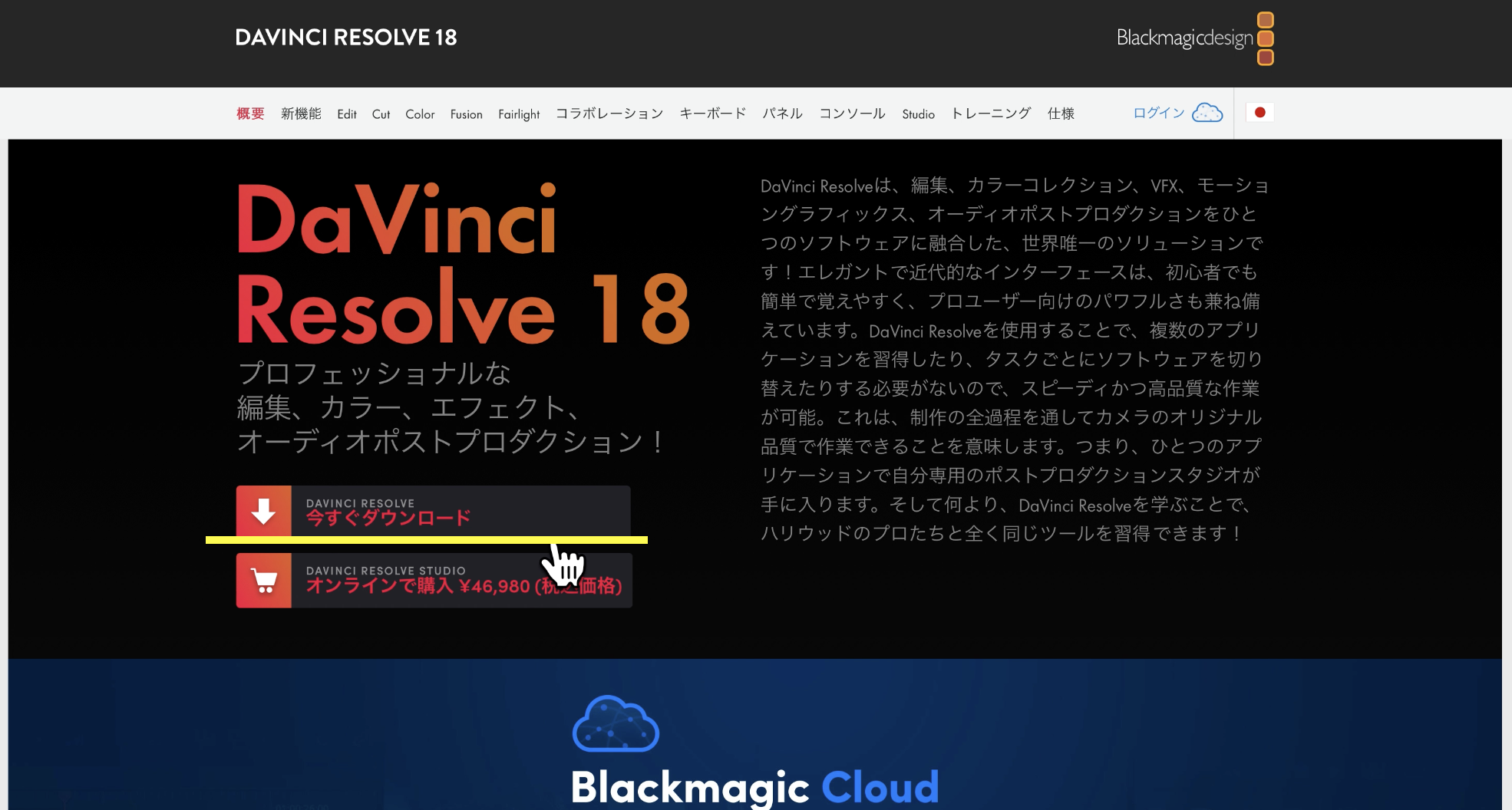
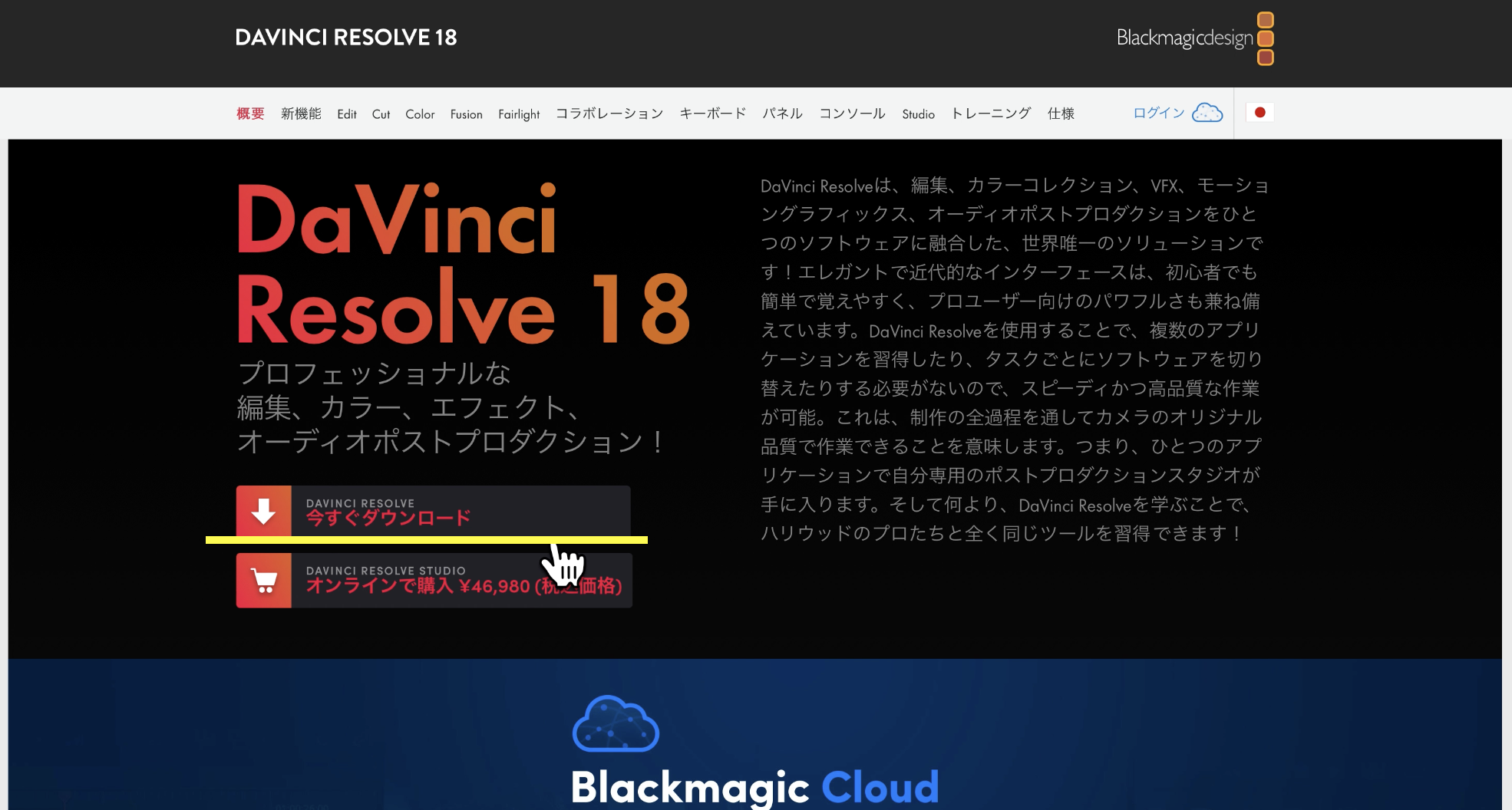
するとこのようなポップアップウィンドウが表示されます。
左には「DaVinci Resolve 18」、右には「DαVinci Resolve Studio 18」とあります。
左側の「DaVinci Resolve 18」というのは、いわゆる無料版、無償版と呼ばれるもので、はじめてダビンチリゾルブ触る人であればこの無料版、無償版で十分です。
右の「DaVinci Resolve Studio 18」というのは、有料版、有償版と呼ばれるものです。あとで有料版にアップグレードすることもできます。
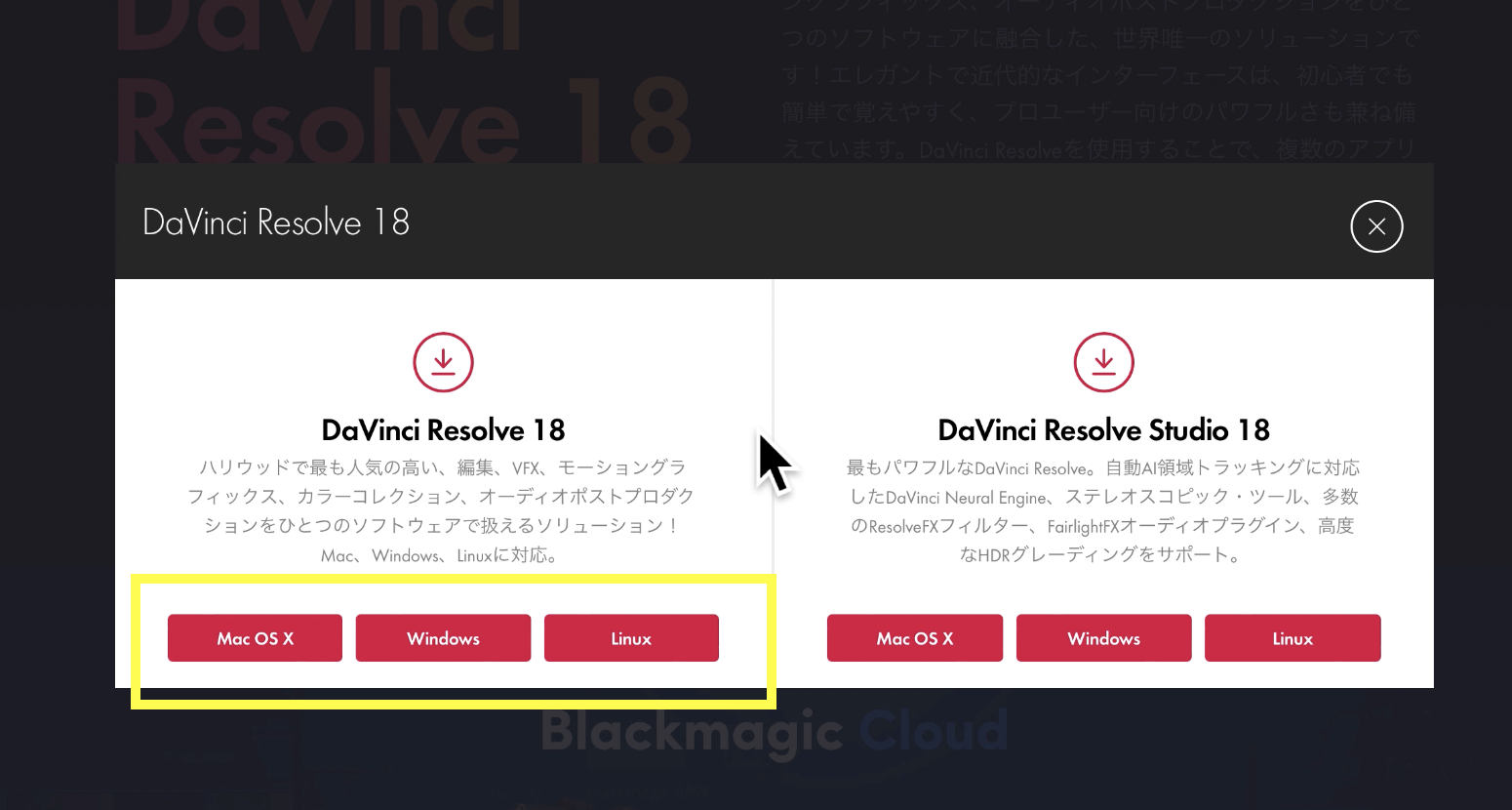
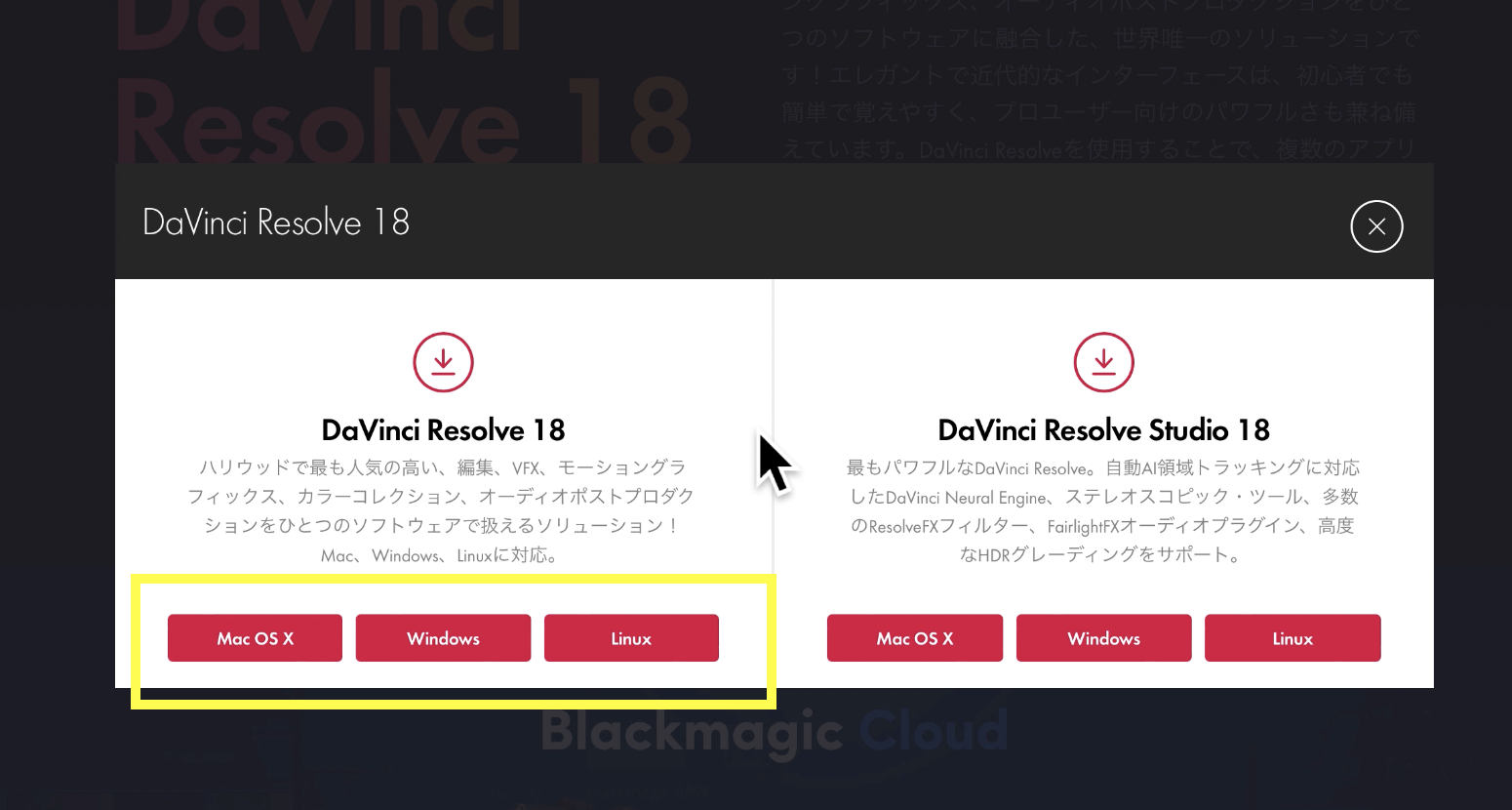
ここでは、使っているパソコンのOSに合わせて押すボタンが異なります。Macを使っている人は、左の「Mac OS X」というボタンを、Windowsを使っている人は真ん中の「Windows」というボタンを押しましょう。
ボタンを押すと、ダビンチリゾルブのインストーラーのファイルダウンロードが始まります。
ダビンチリゾルブのインストール方法
ダウンロードしたファイルを見るとZipファイル形式になっていると思います。これを解凍します。ちなみに、Zipファイルの解凍方法がわからない人は、イントターネットで「Zipファイル 解凍」で調べるとわかると思います。
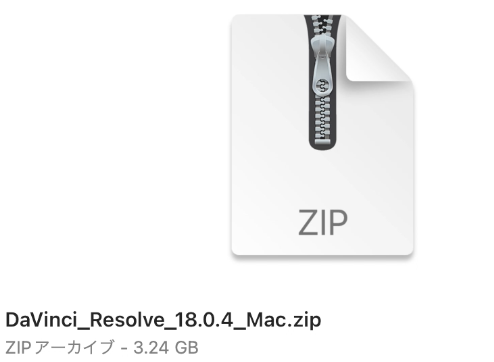
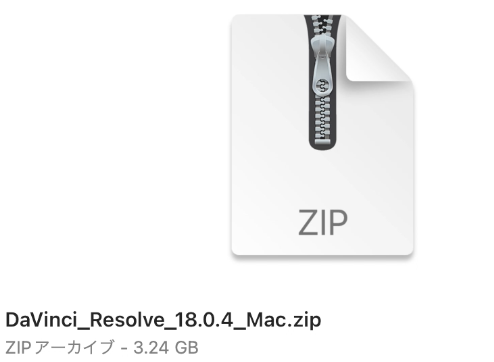
解凍したファイルはこんな感じのファイルです。ファイル名は、
これをダブルクリックして開きます。
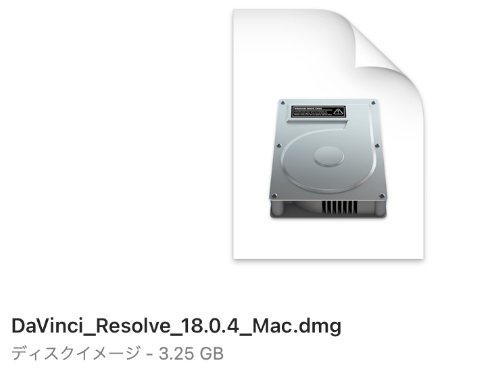
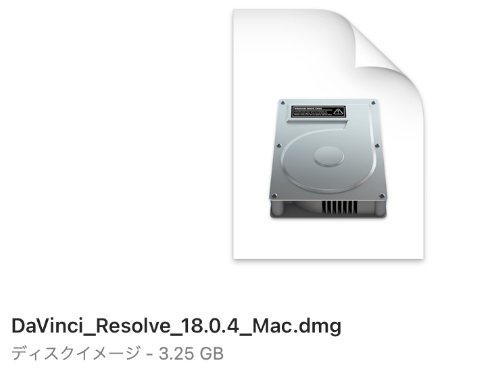
このようなメニューが開きます。ここで「Install DaVinci Resolve」というボタンをクリックします。
この画像の18.0.4というのはソフトのバージョン番号です。
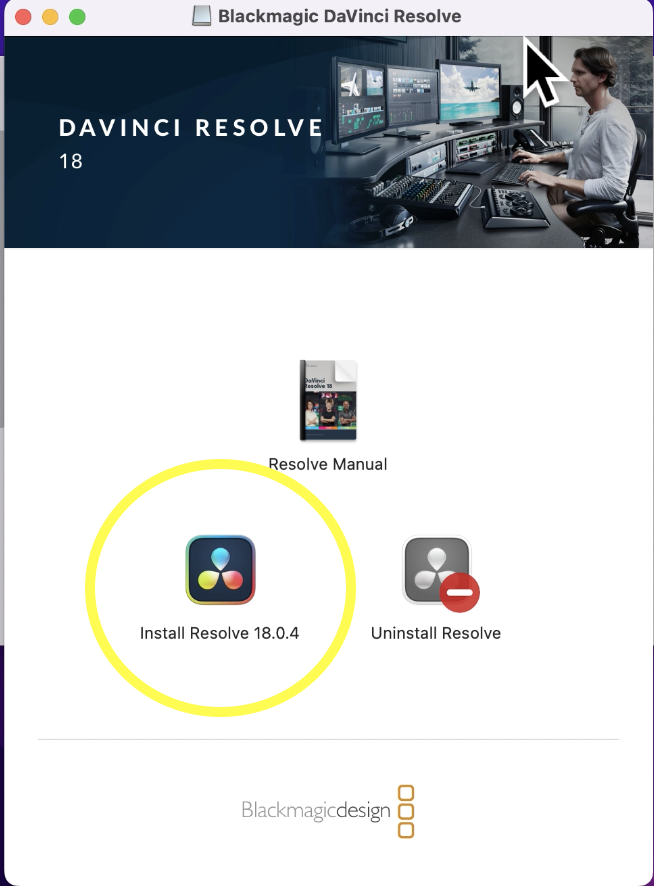
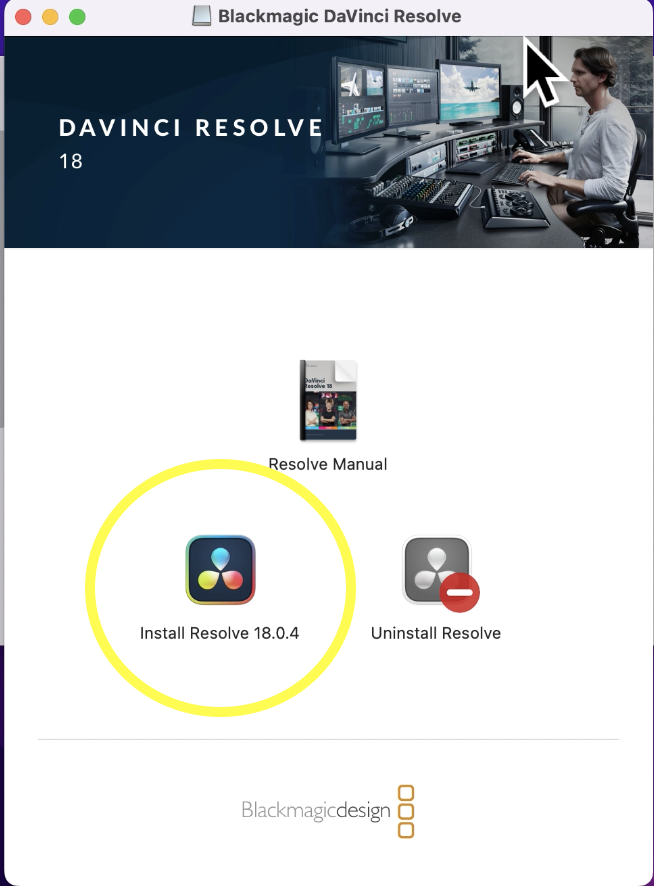
インストーラ(インストールためのソフト)が立ち上がります。
ということで、まず、右下の「続ける」のボタンを押しましょう。
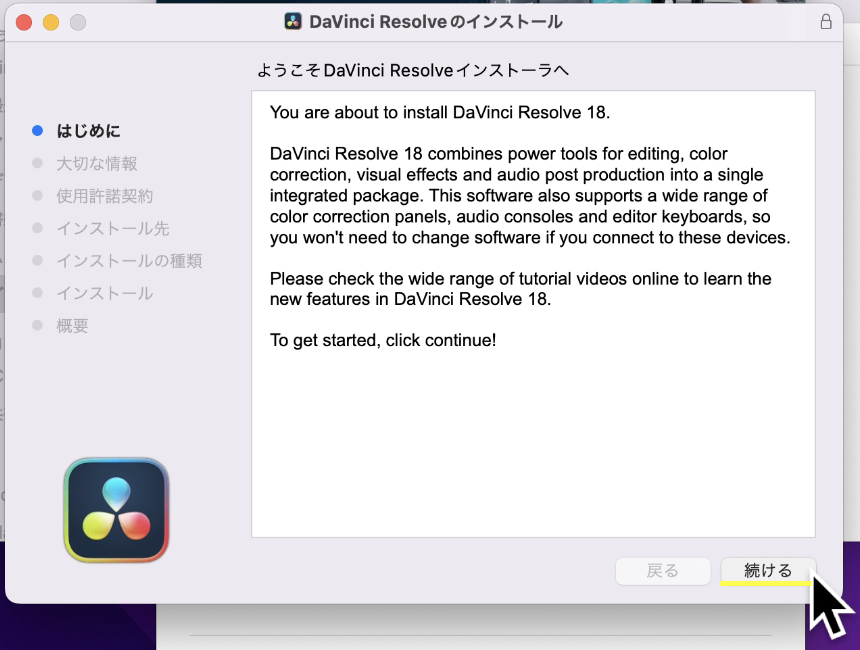
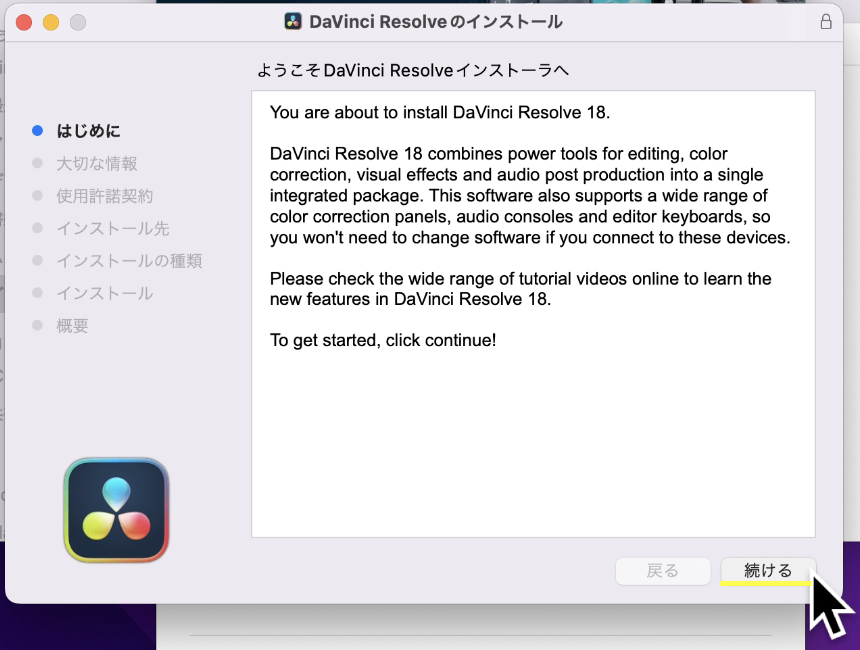
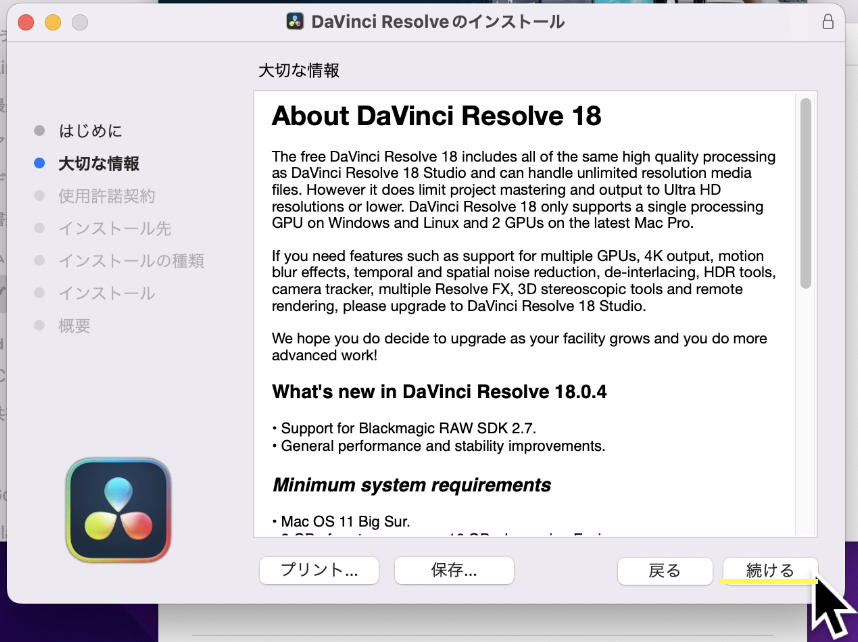
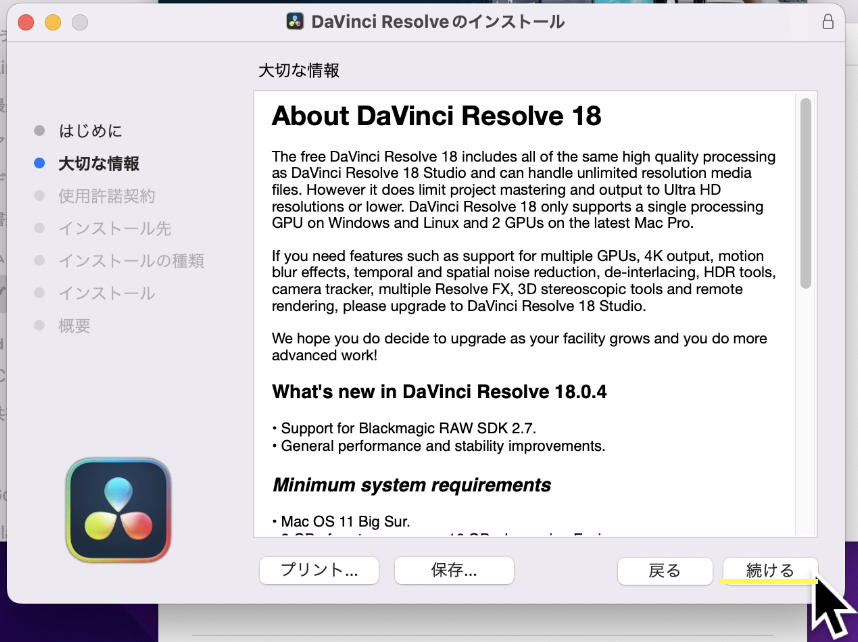
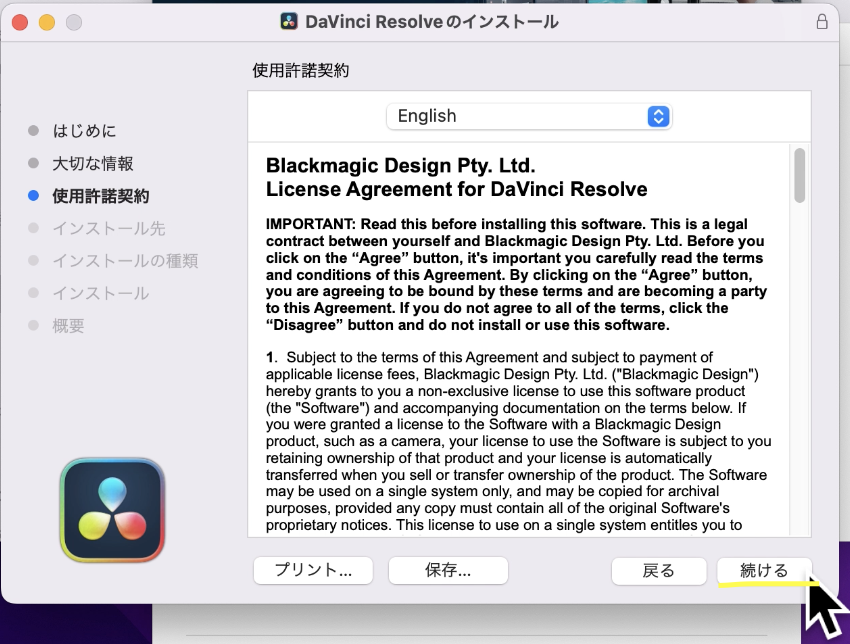
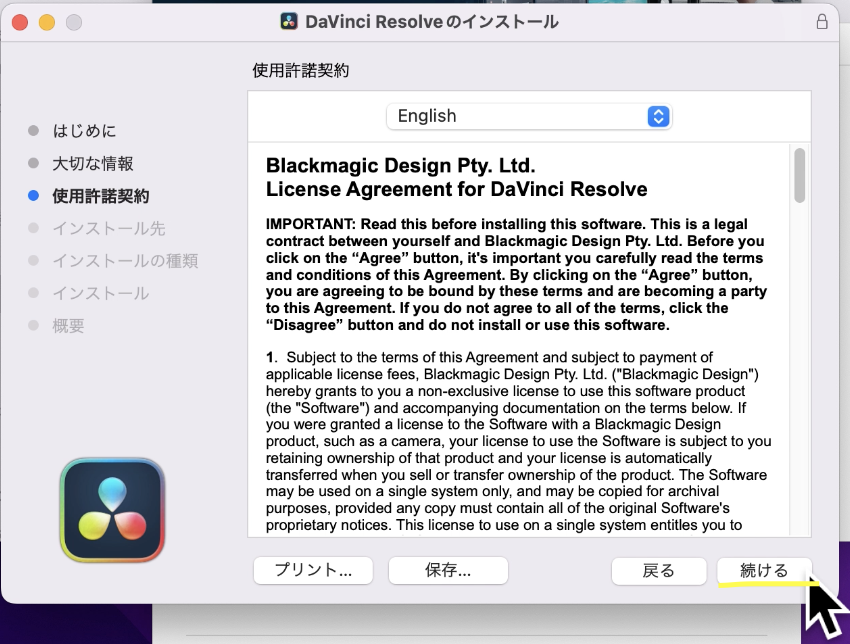
「To continue installing…」と何やら英語が出てきました。
簡単にいうと、「使用許諾契約に合意(Agree)しないとインストールできませんよ」ということです。
ということで、「Agree」を押します。不安な人は、使用許諾契約の内容(英語)を翻訳ソフトなどで翻訳して確認してくださいね。
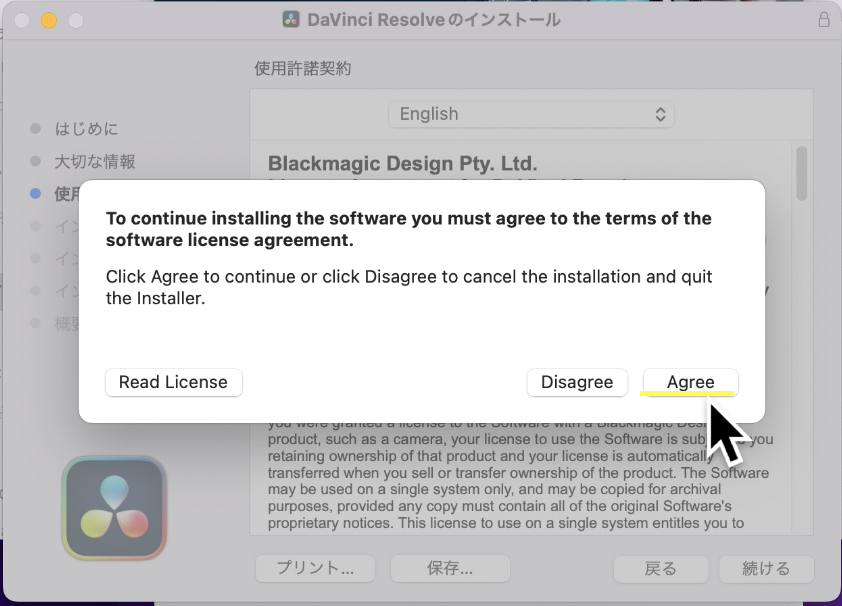
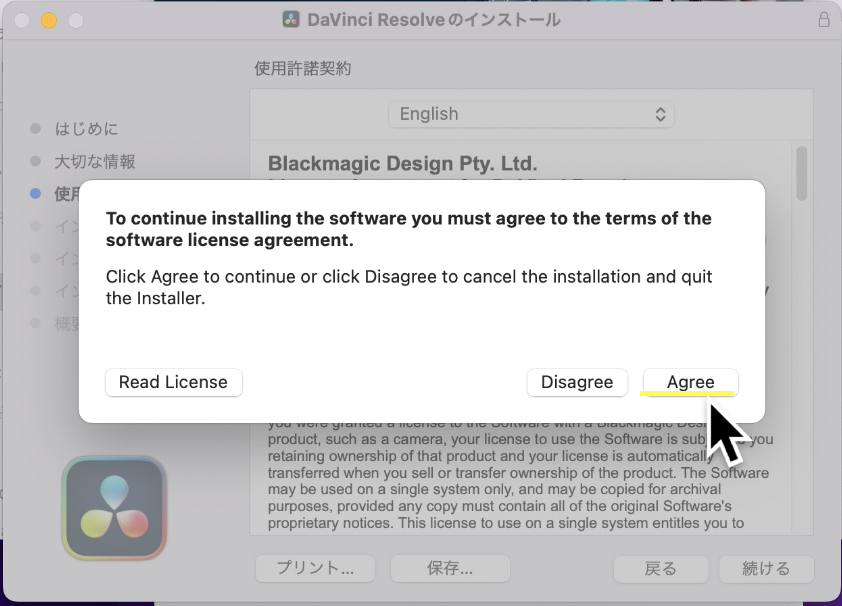
ようやく日本語が出てきました。
ここでソフトのインストール先を変更できますが、通常はデフォルトのままでいいと思いますので、「インストール」を押します。
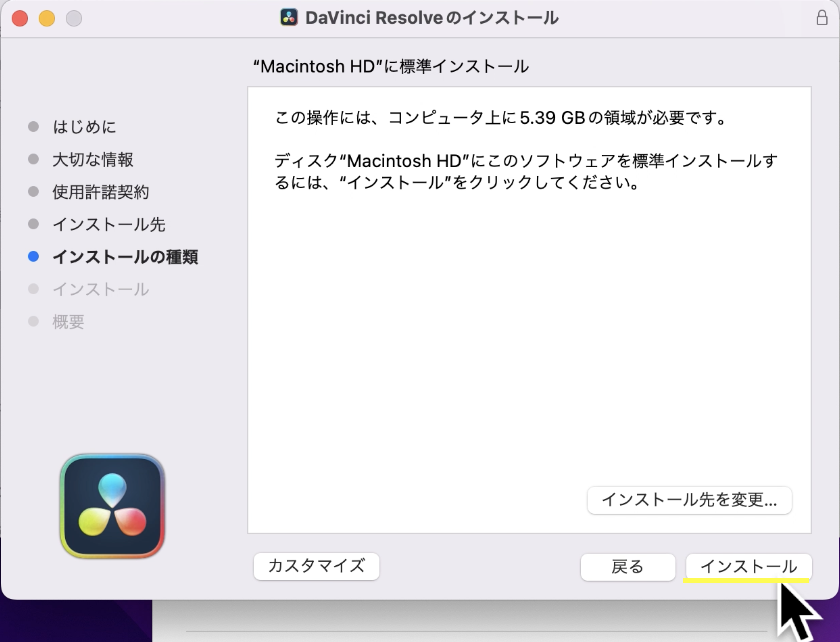
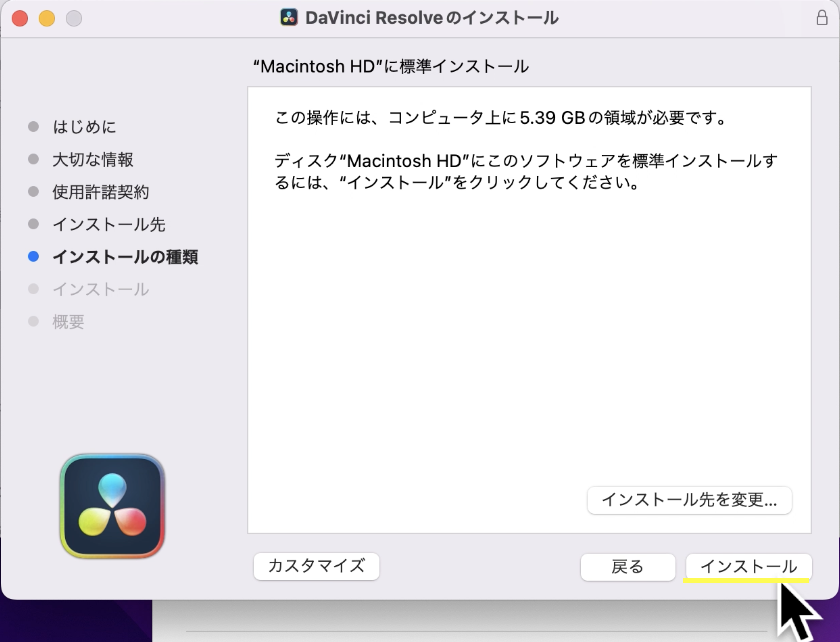
インストールが完了したので、「閉じる」を押します。
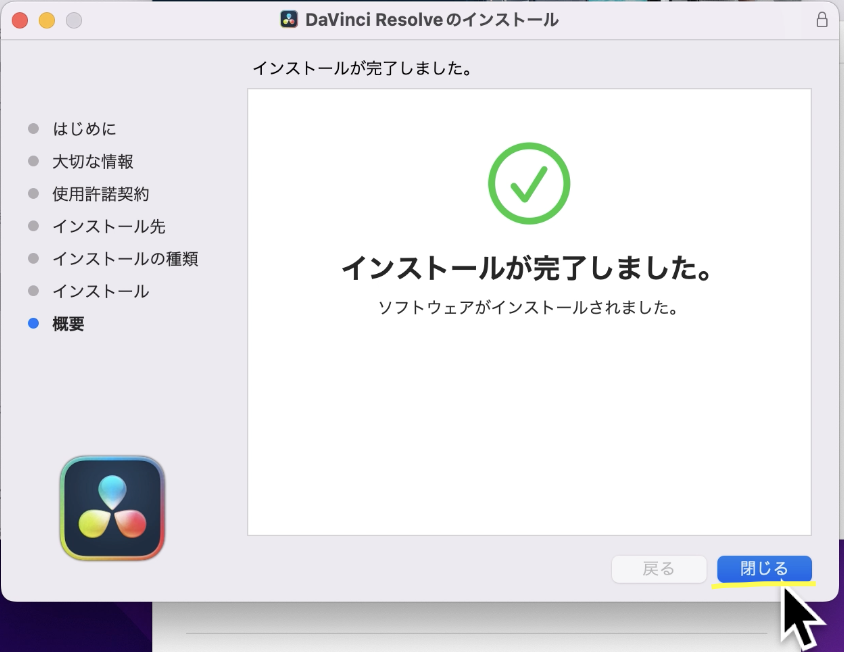
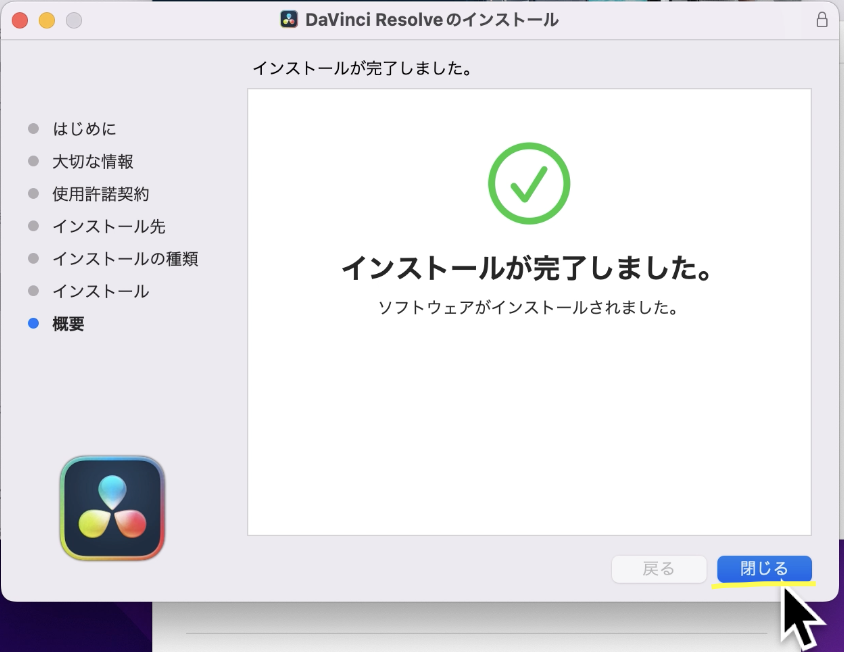
インストーラのファイル(Zipファイルを解凍したファイル)、もとのZipファイルはもう必要ないので、削除しても大丈夫です。ゴミ箱に入れてしまいましょう。
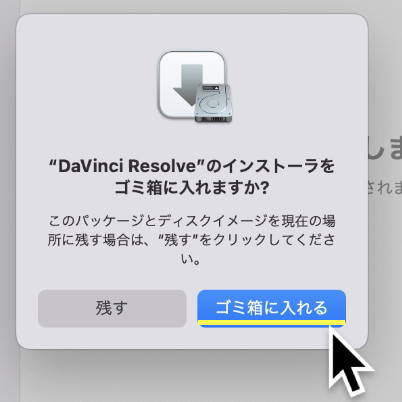
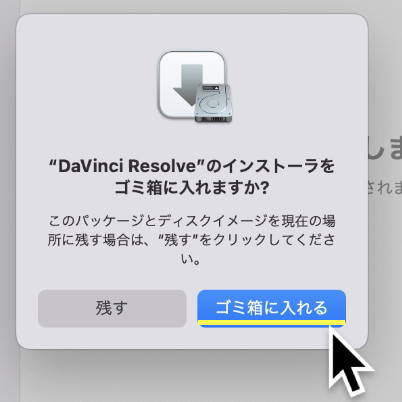
【いろいろ触る前にまずコレ!】最初の大事な初期設定
インストールが終わりました。これで動画編集が始められますね。
ちょっと待って!いろいろ触る前に大事な初期設定は済ませておきましょう!
まずは、このアイコンをクリックしてダビンチリゾルブ立ち上げましょう。
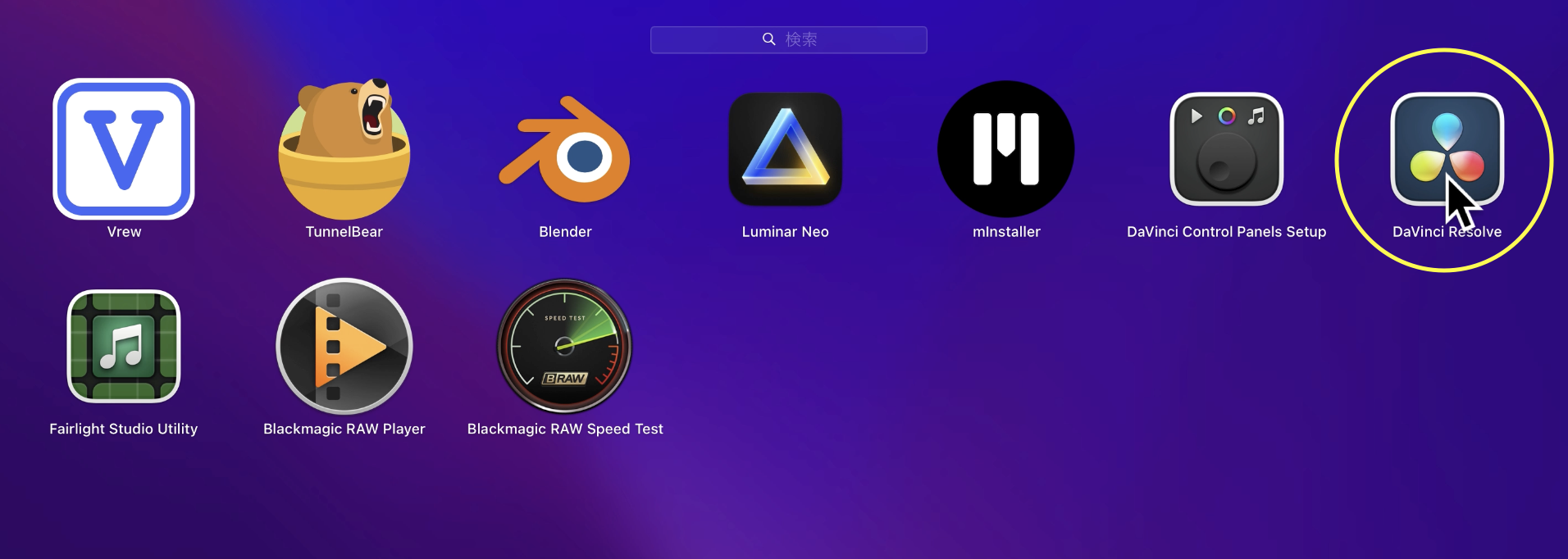
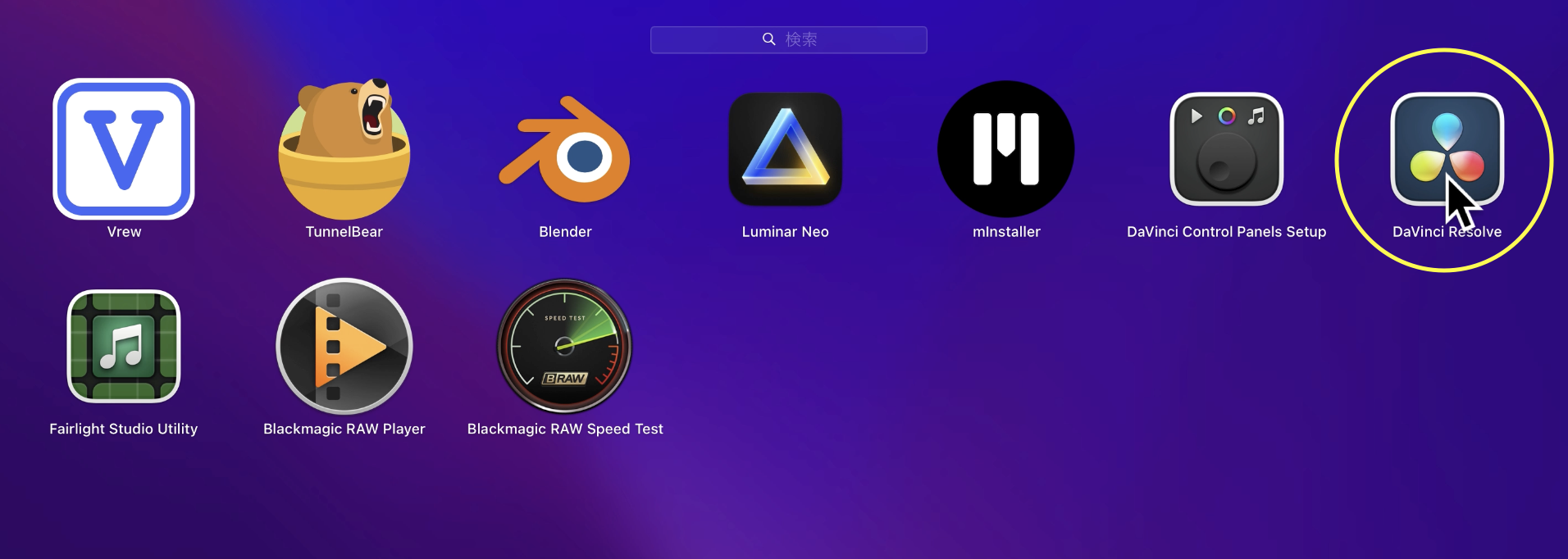
インストール後、はじめてダビンチリゾルブを立ち上げるとこのような画面が表示されます。
日本語設定
もしこのような英語の画面が出てきたら、日本語表示に変更しましょう。画面右上の「English」のところがドロップダウンリストになっているので、ここで「日本語」を選択します。
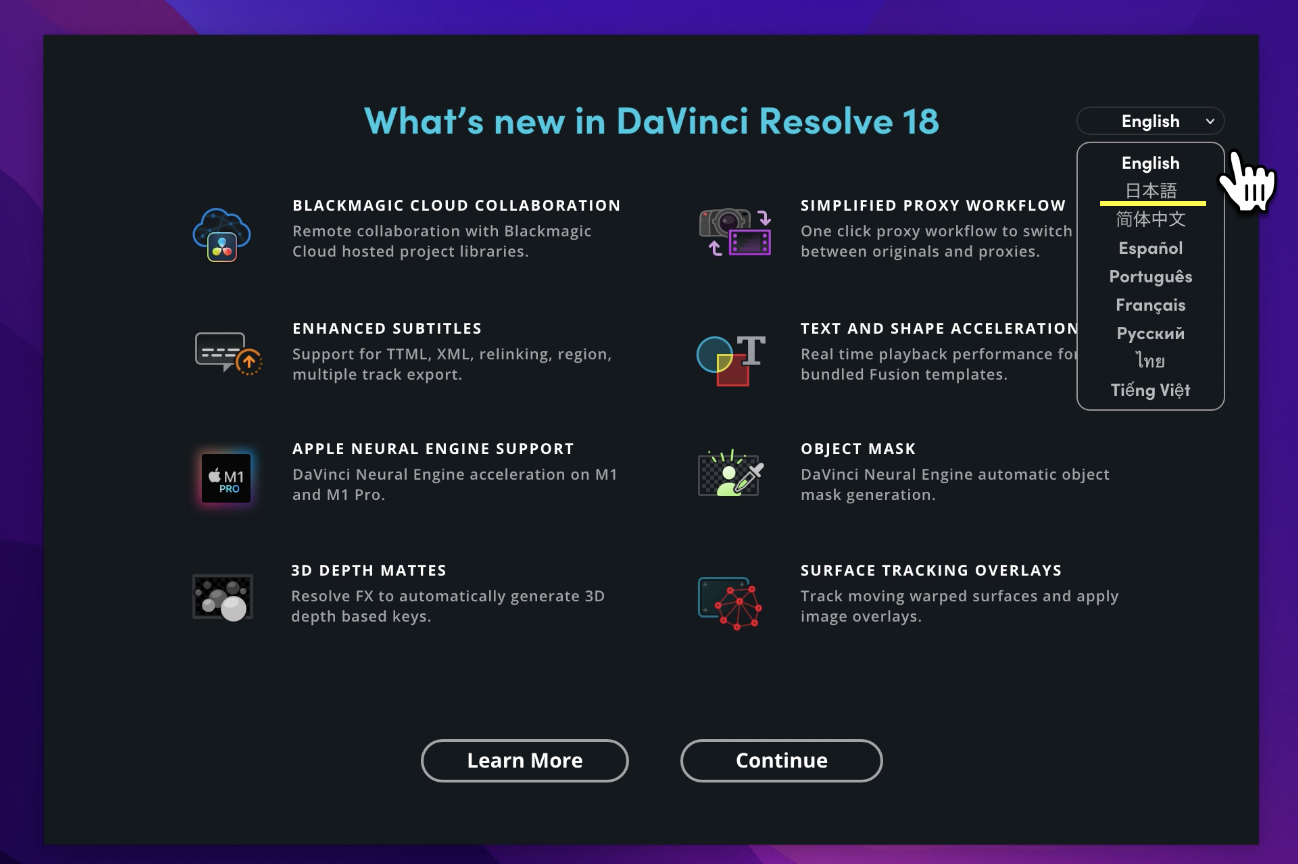
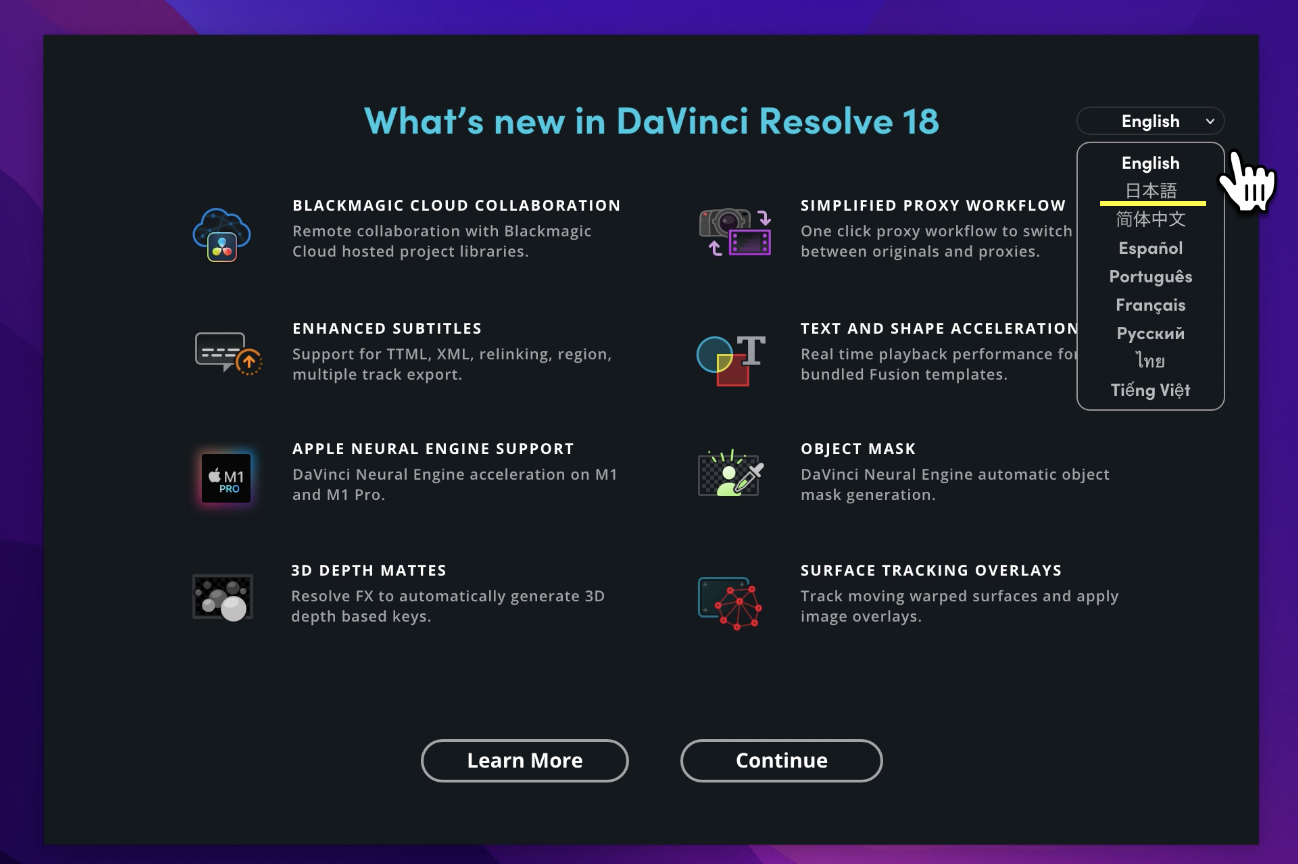
日本語表示に変わりましたね。
ここはDaVinci Resolve 18になって追加された新機能について解説しているだけなので、「続ける」を押して、次に進みます。
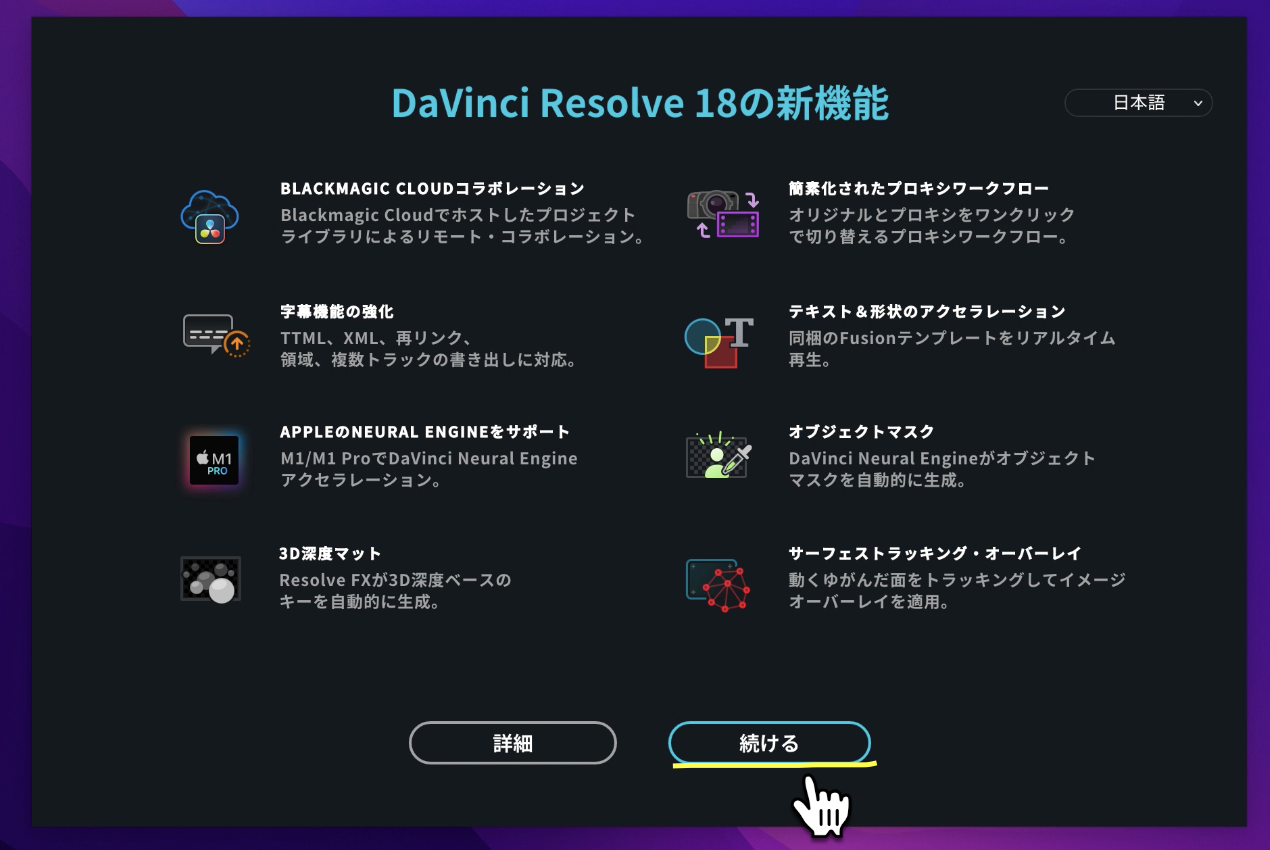
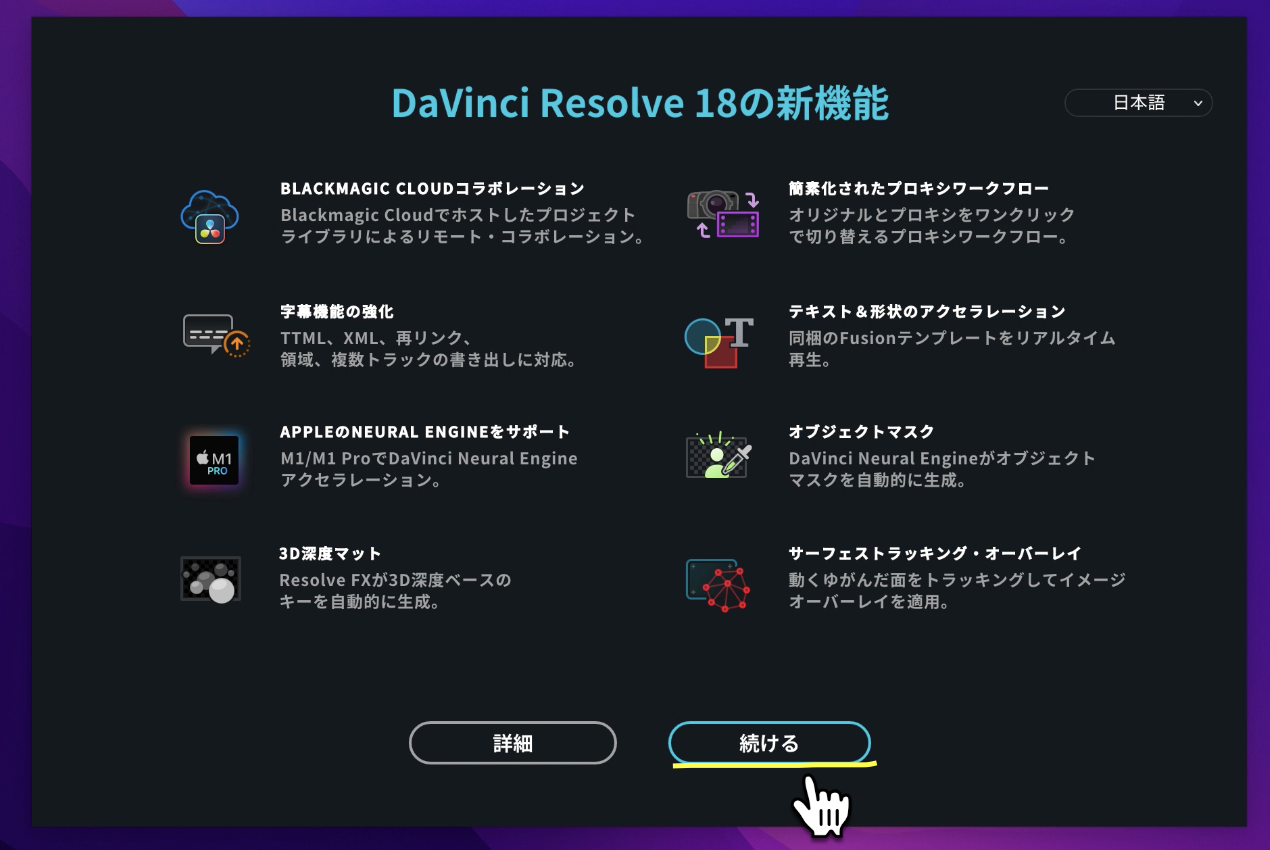
ここで「開始」を押します。
ちなみに、はじめてダビンチリゾルブインストールした人の場合、この画面の前後に「クイックセットアップ」という画面が出てくるかもしれません。そのまま「クイックセットアップ」を進めてもいいのですが、あえて「スキップして始める」を選択することをお勧めします。
ダビンチリゾルブの仕組みを理解するためにも、個人的にはクイックセットアップを使わずに、自分で設定することをお勧めします。この後詳しく解説しますので安心してください。
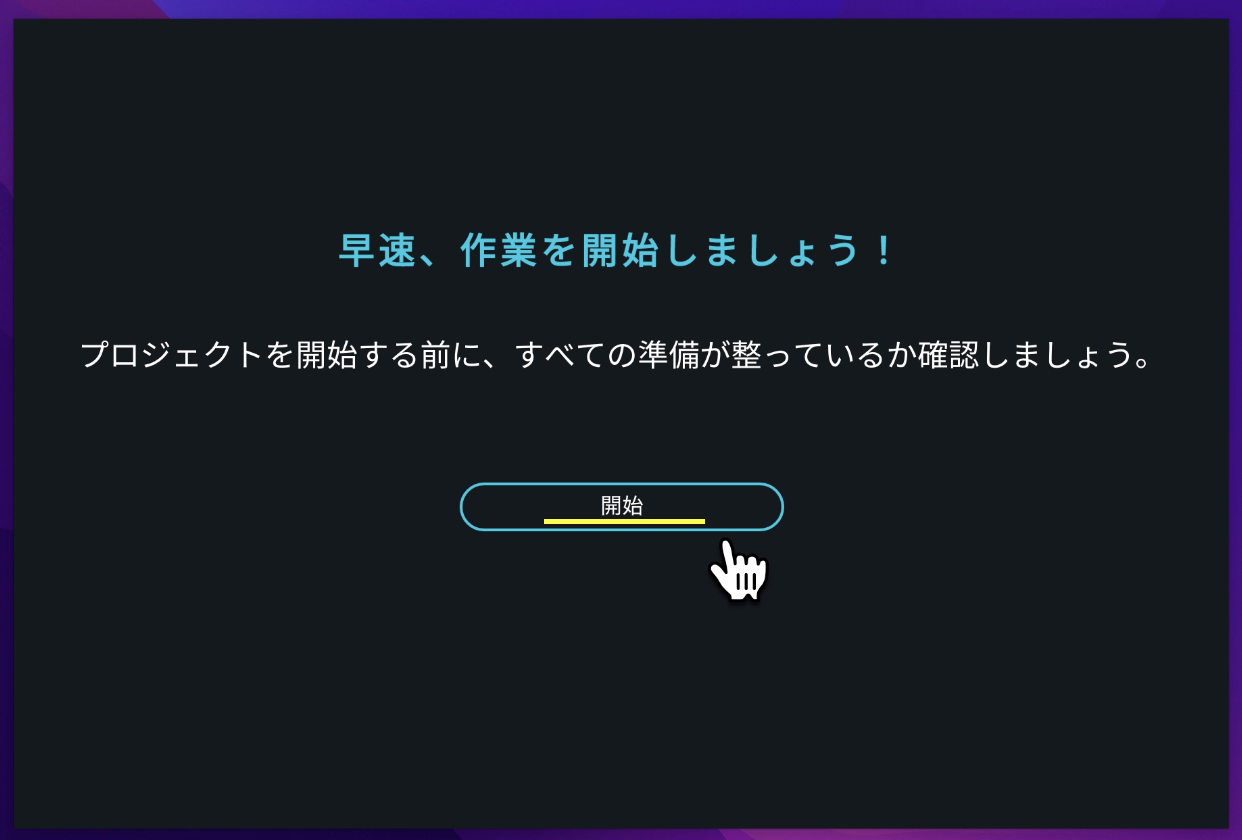
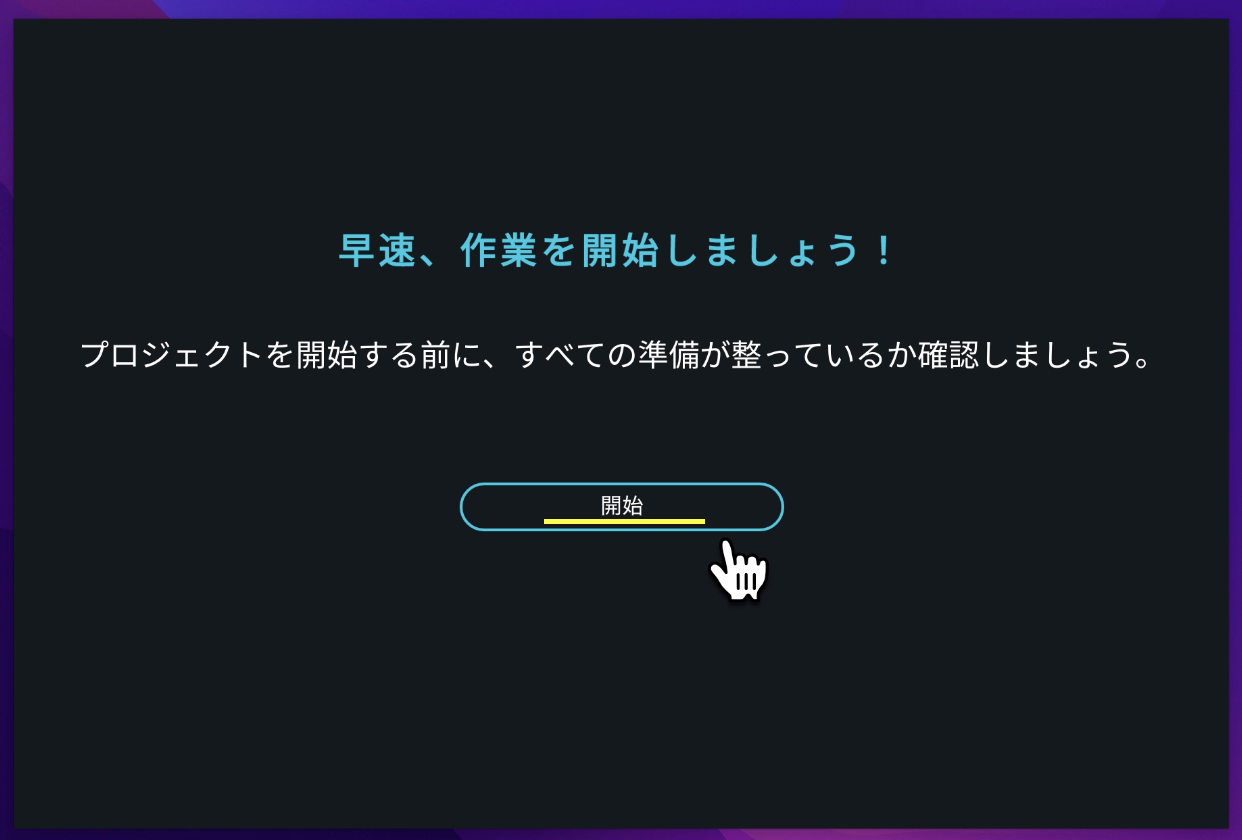
プロジェクトライブラリのアップグレード
また、DaVinci Resolve 17など前のバージョンのダビンチリゾルブを使っている場合には、このように、プロジェクトライブラリのアップグレードを促すメッセージが出てくるかもしれません。
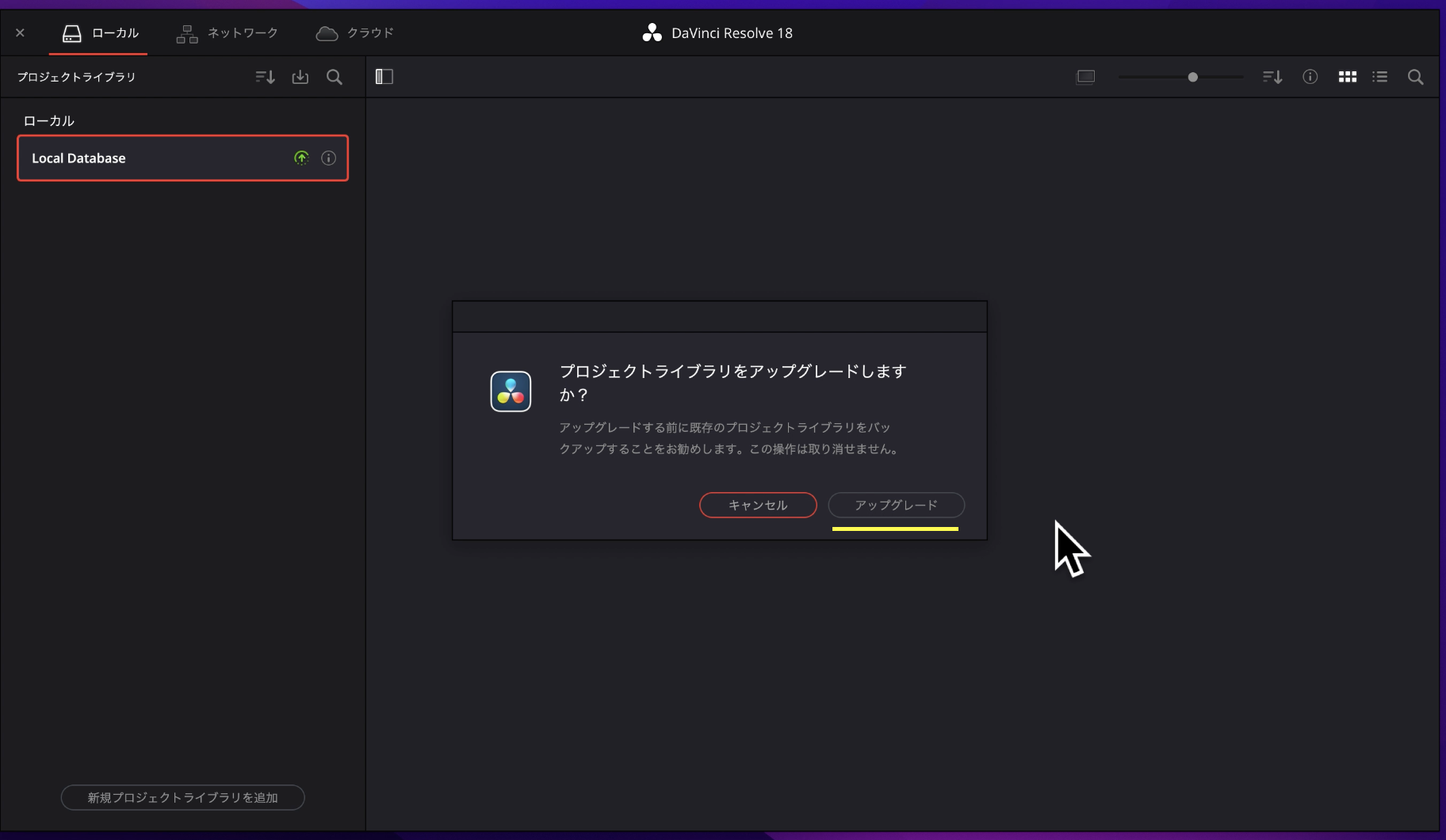
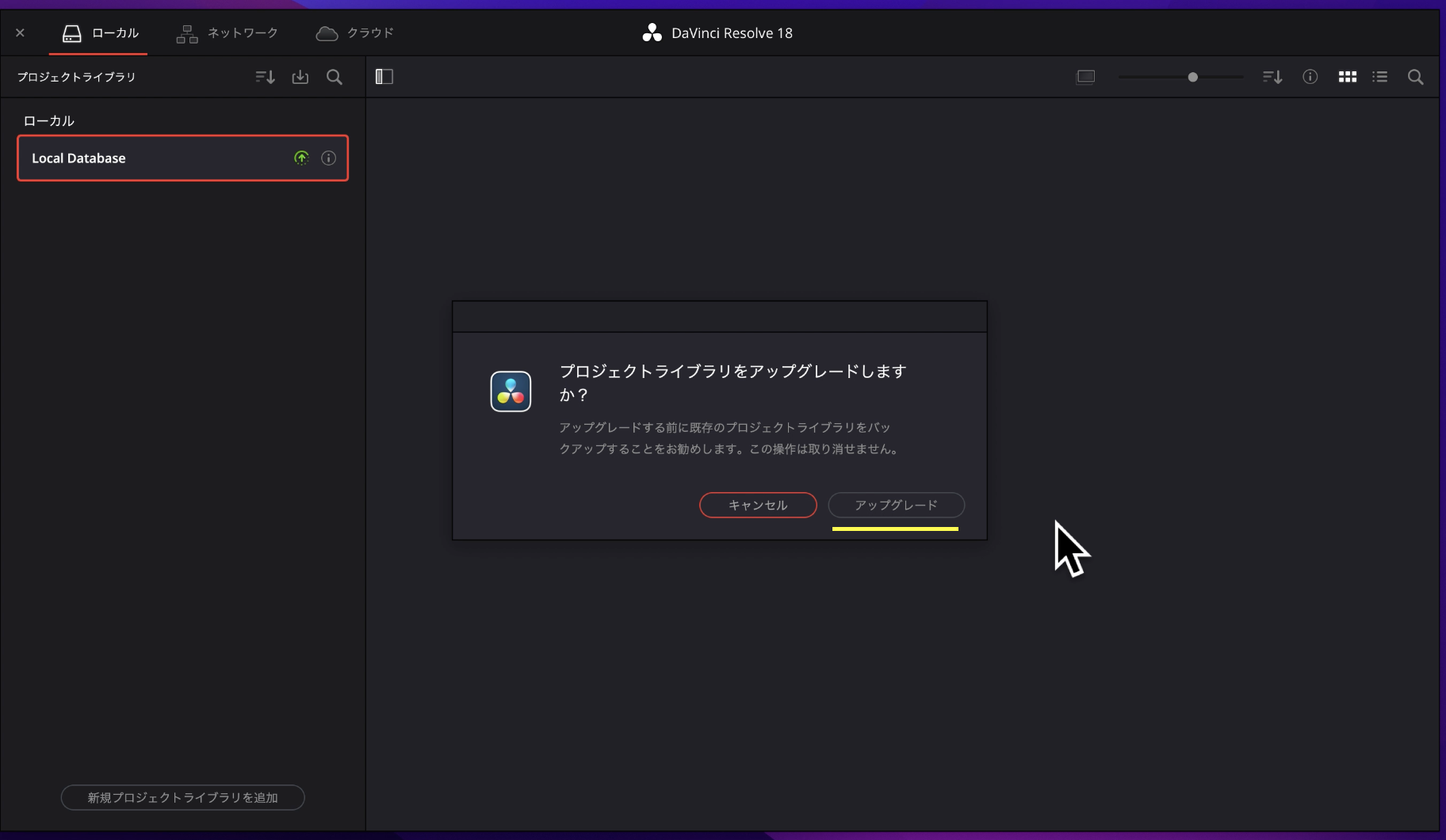
その場合には、「アップグレード」をします。
アップグレードの前には、念のためバックアップをとっておきましょう。バックアップの取り方は、こちらの動画で解説しています。
環境設定画面
次はこのような画面が出てくるかと思います。この画面はダビンチリゾルブを立ち上げると必ず出てくるホーム画面です。
この画面ではプロジェクトの管理を行います。人によって、何を1つのプロジェクトとするかは異なりますが、「ハワイ旅行のVlog」とか、「Macbookのレビュー」とか、動画のテーマごとに1つのプロジェクトを作る人が多いと思います。
細かくプロジェクトを分けたい人は、「ハワイ旅行1日目」、「ハワイ旅行2日目」のように細かく分けることもできますが、ハワイ旅行1日目、2日目・・・7日目とまとめて、「ハワイ旅行」というプロジェクトを作る人の方が多いと思います。
ここでは新しいプロジェクトを追加したり、不要なプロジェクトを削除したりできます。
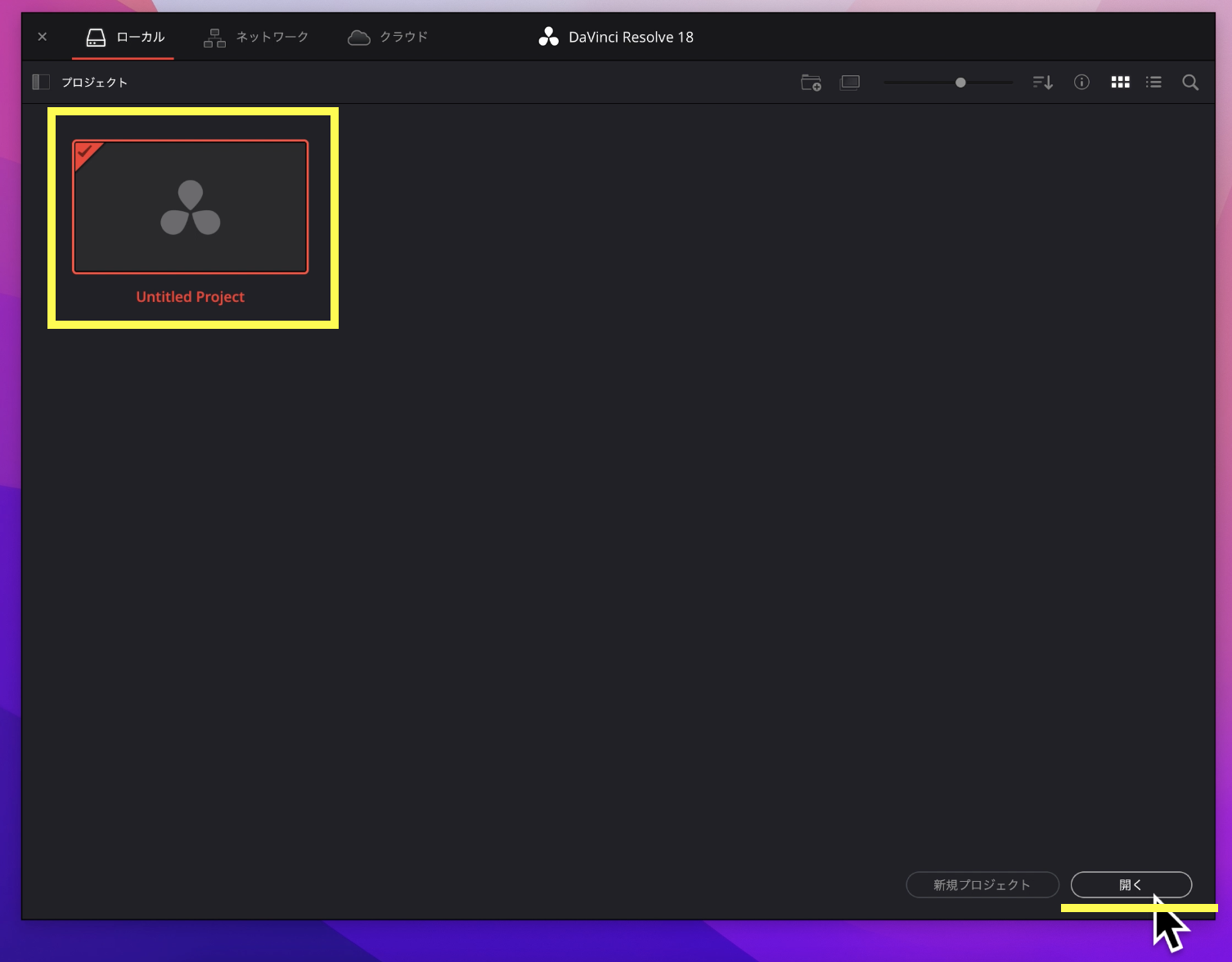
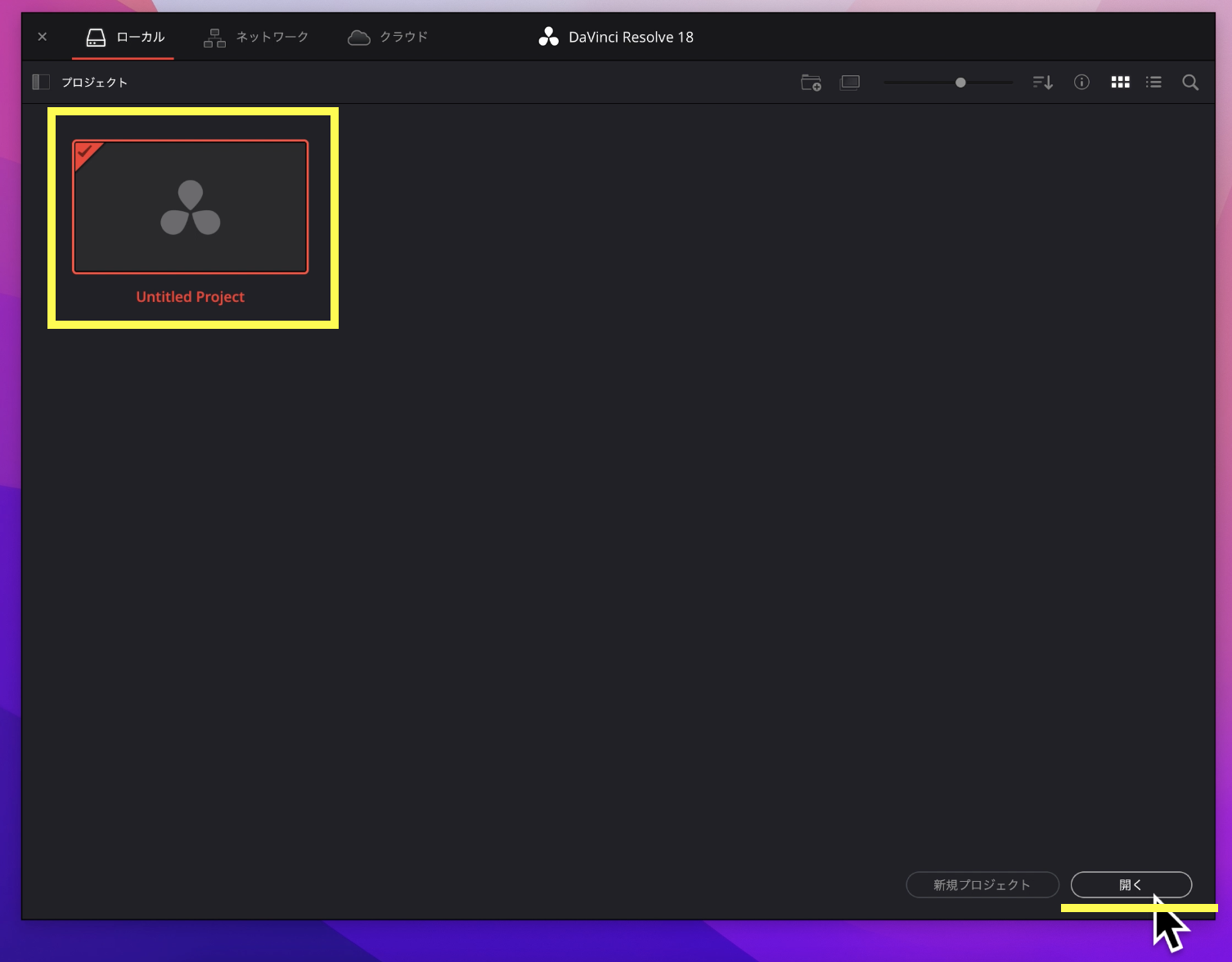
今回はとりあえず、初期設定だけをしたいので、「Untitled Project(名前がまだついていないプロジェクト)」が選択されている(赤く囲まれている)状態で、「開く」を押します。
次に、画面の左上の「DaVinci Resolve」というところをクリックし、さらに「環境設定」を選択します。
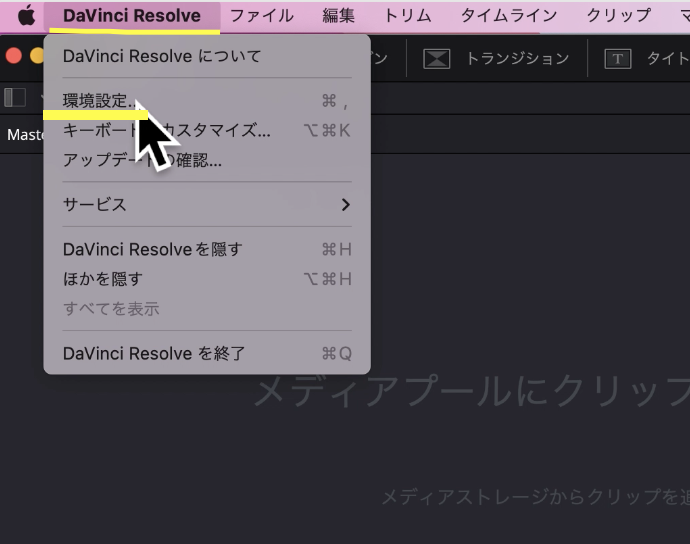
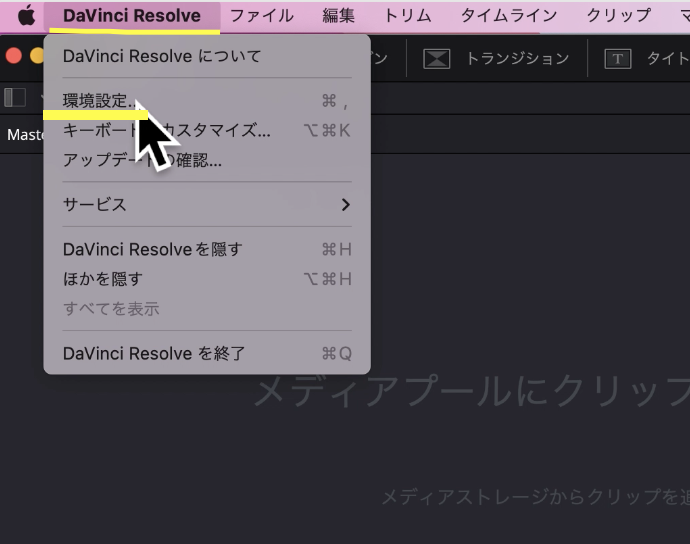
環境設定の画面が表示されました。この環境設定では、ダビンチリゾルブ全体の各種設定を行います。
上の「ユーザー」のタブを選択して、「ユーザーインターフェース設定」を選択します。ここで重要なのは「言語」設定です。
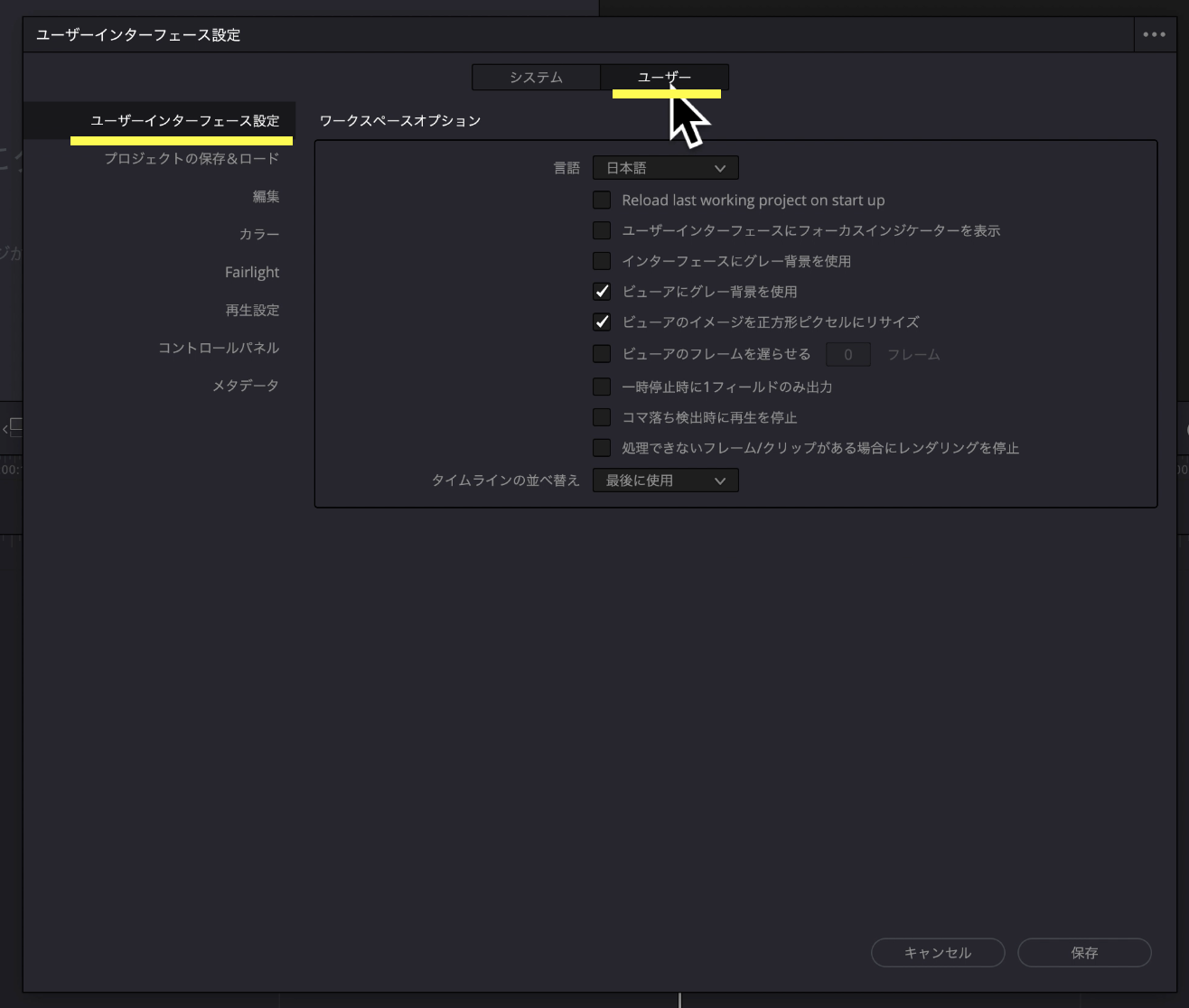
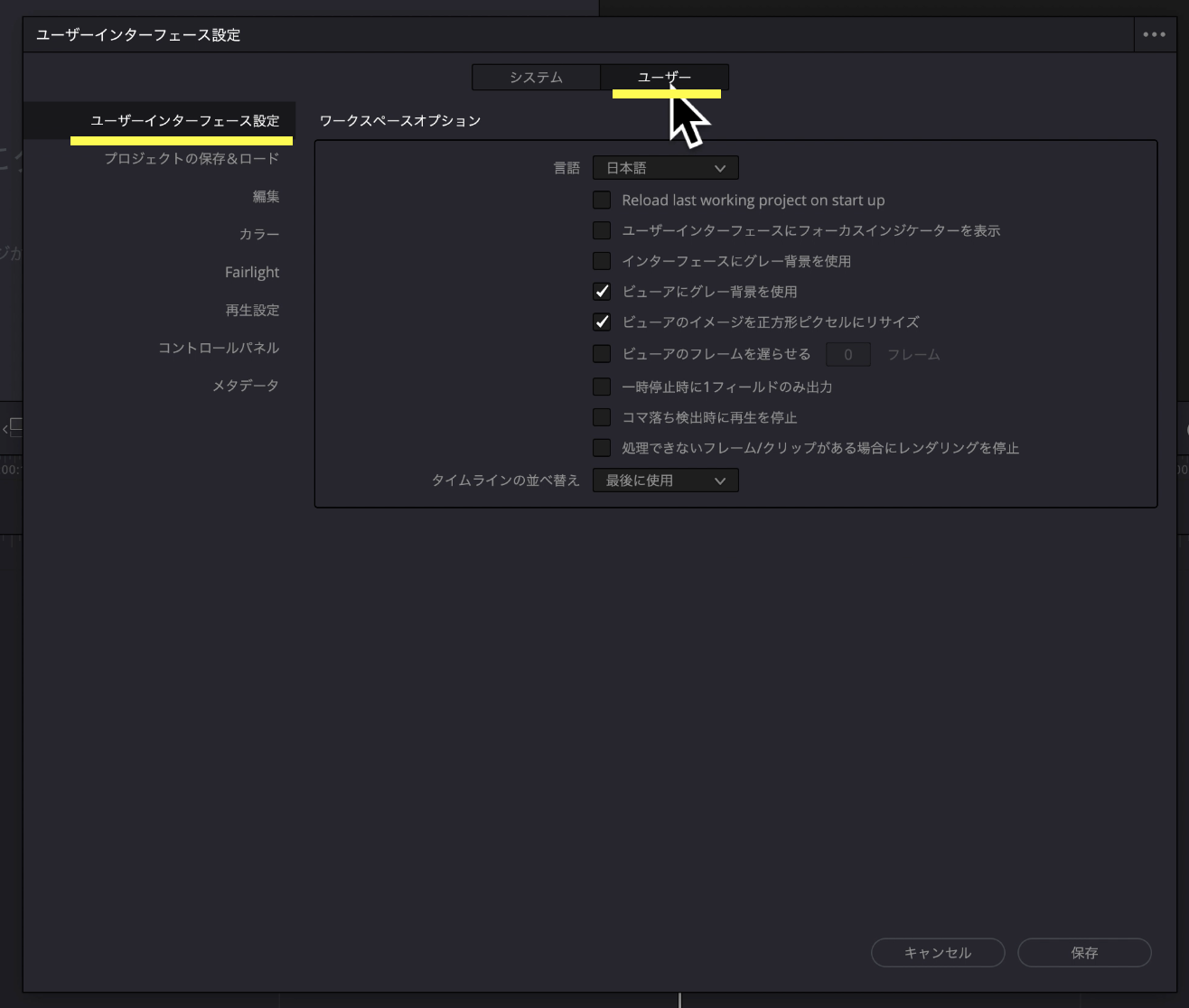
メディアストレージロケーションの設定
次は、「システム」のタブの「メディアストレージ」を選択します。ここでは、ダビンチリゾルブで使う動画素材(編集する動画のファイルや音楽のファイル)やダビンチリゾルブから作られるキャッシュと呼ばれるファイルなどを保存する領域を設定ます。
「追加」のボタンを押して、自分の好きなフォルダを指定しましょう。
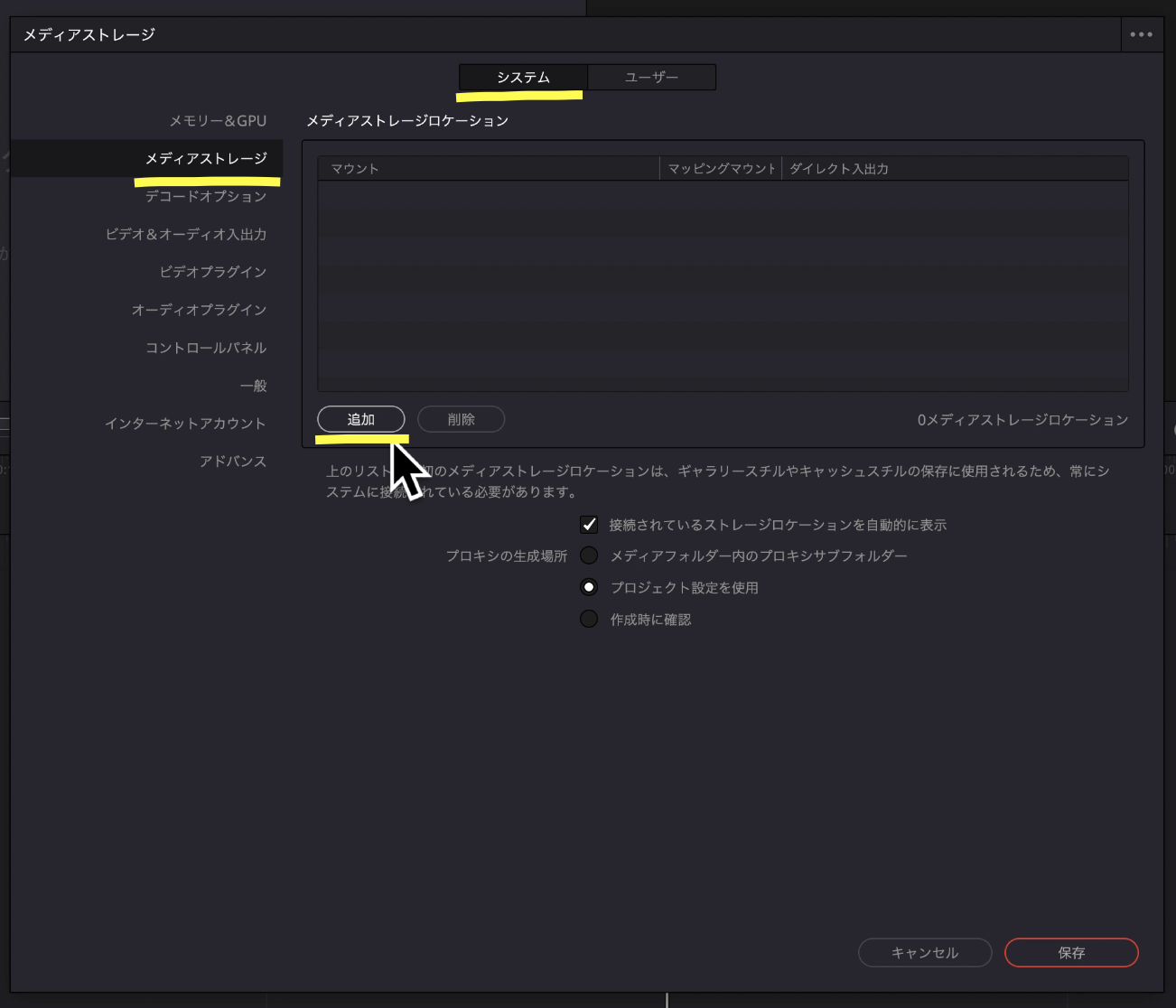
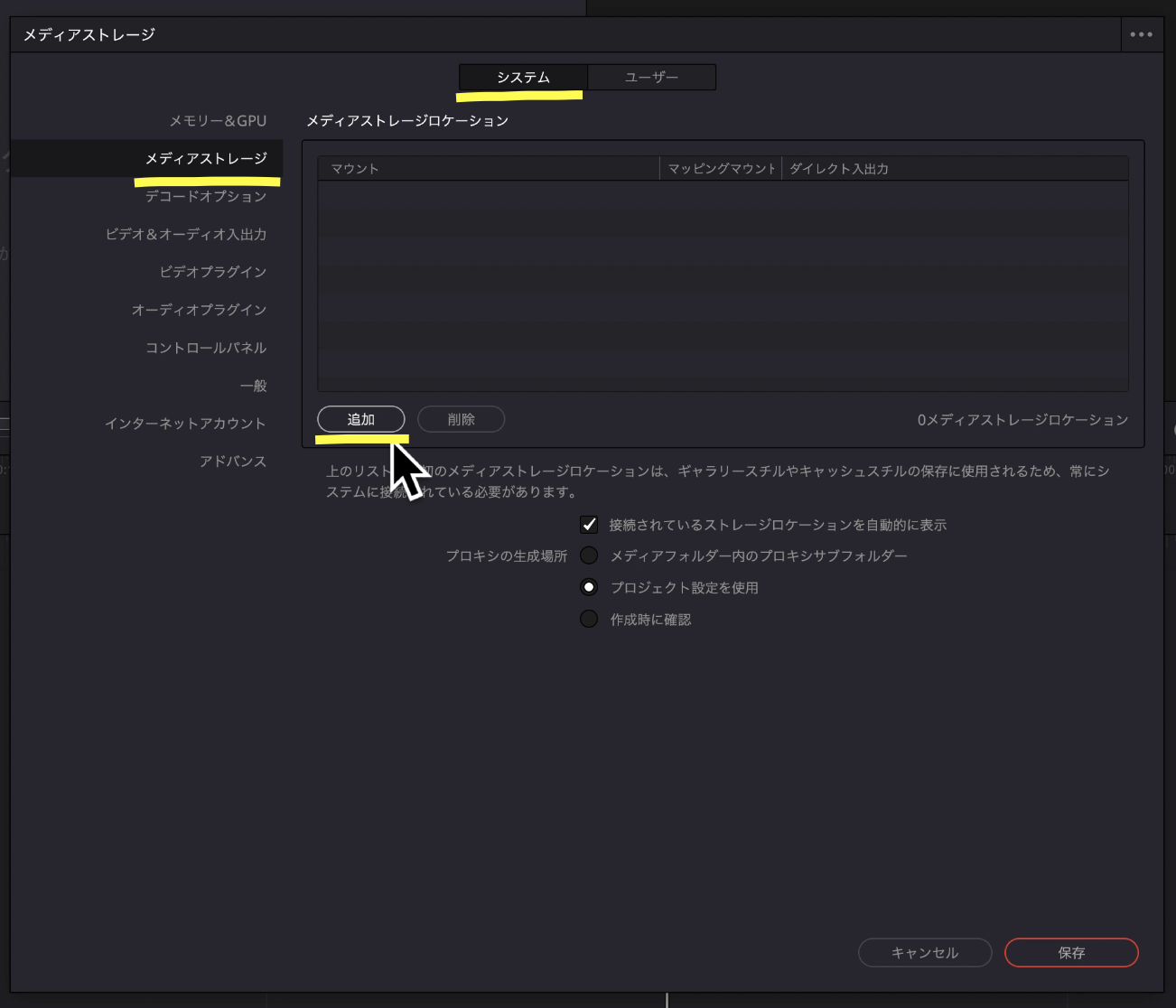
ここまでできたら、画面右下の「保存」を押します。
もし「環境設定が更新されました」というメッセージが出てきたら「OK」を押します。
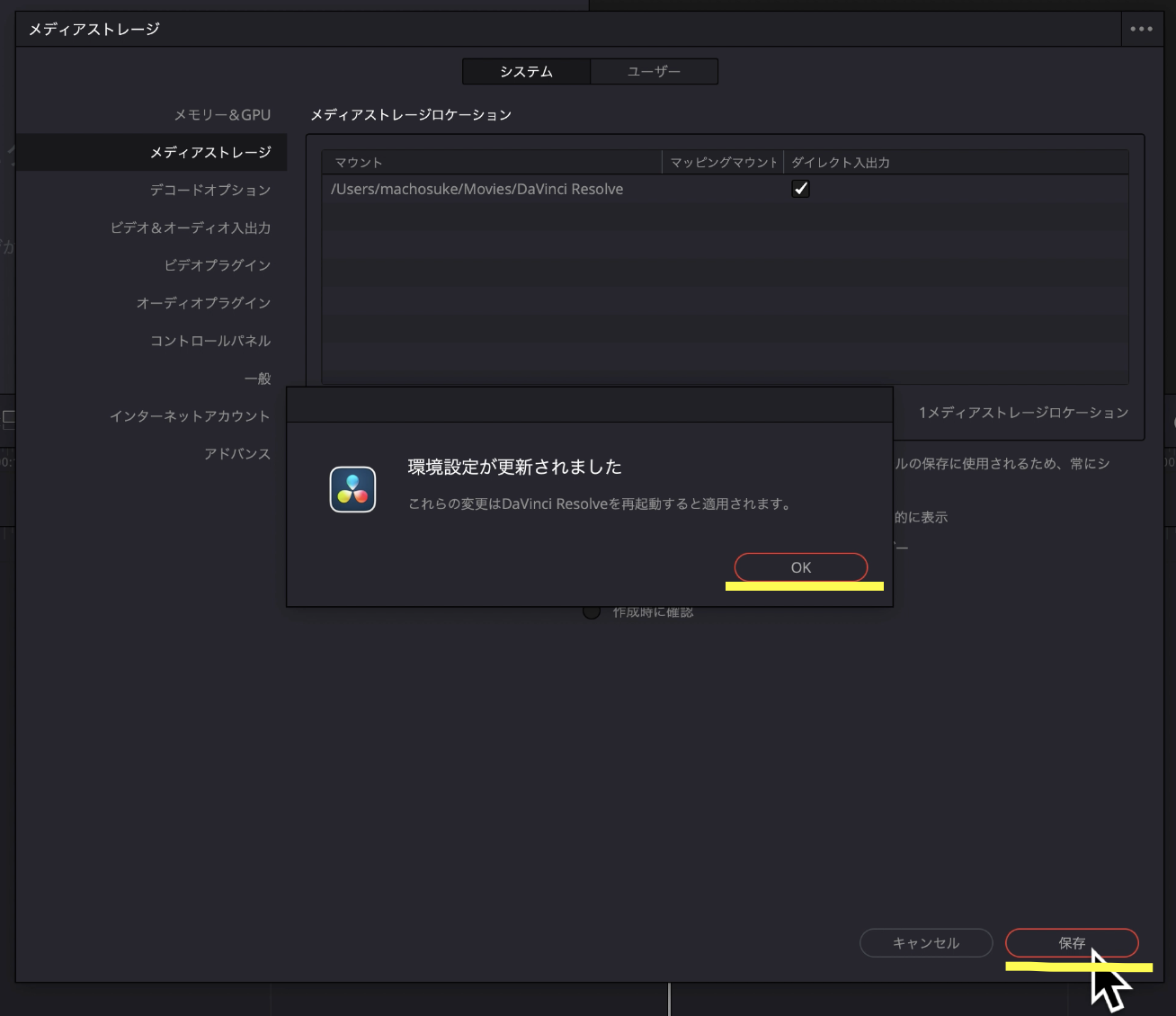
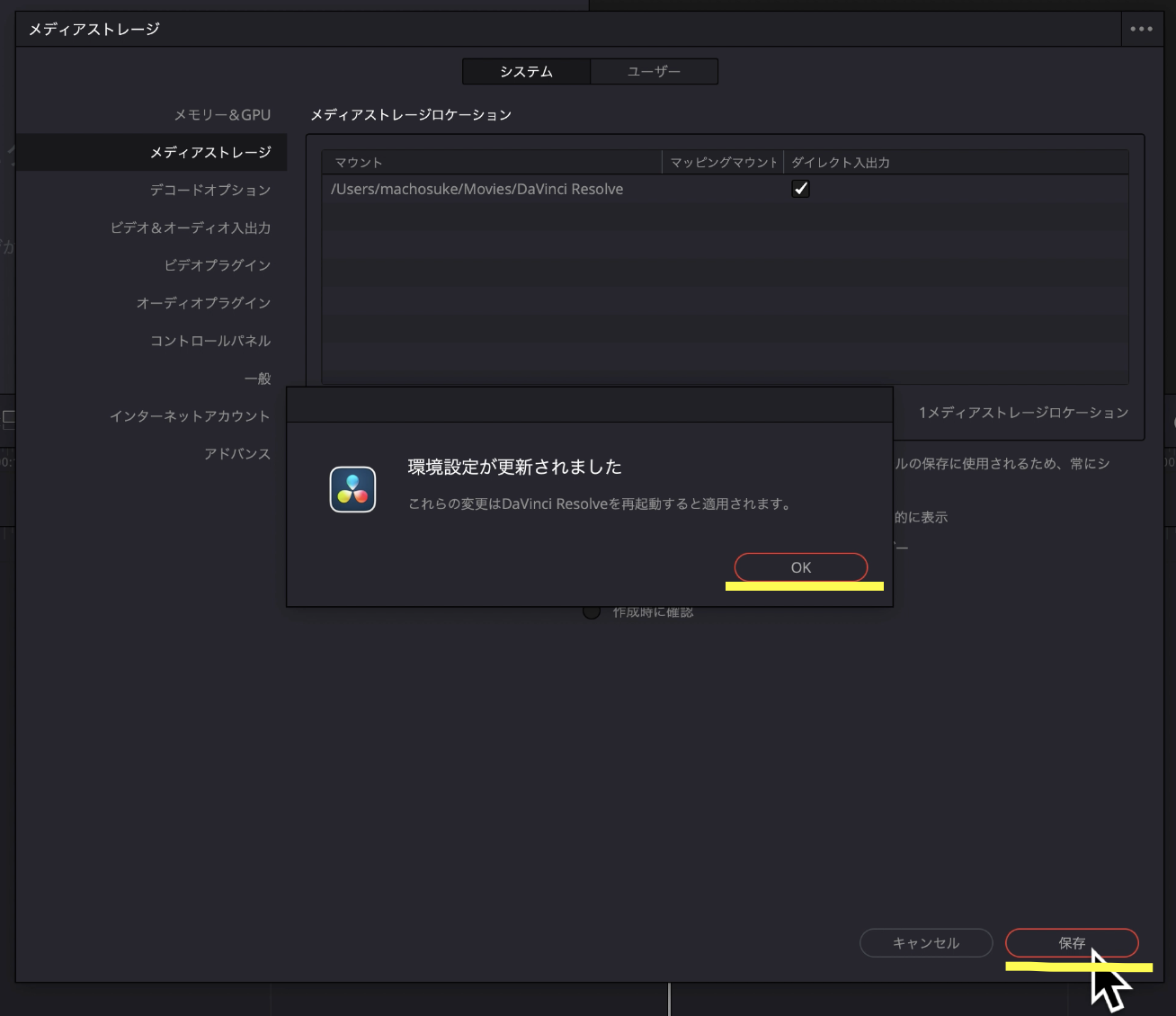
これで環境設定は終わりです。
プロジェクト設定のデフォルトプリセットの設定
これだけでも動画編集を始めることができるんですが、後のことを考えて、もう一手間だけかけましょう。
ここからは、プロジェクト設定のデフォルトプリセットを作ります。
プロジェクト設定では、作りたい動画の解像度やフレームレートを設定します。
解像度?フレームレート?
簡単に言うと、フルHDとか4Kというのが解像度の種類ですね。フレームレートは1秒間の映像を構成する静止画の枚数です
ダビンチリゾルブでは、新しいプロジェクトを始めるたびに、プロジェクト設定を行う必要があります。
ただ、多くの人はプロジェクト設定を毎回変更する必要はないので、「デフォルトプリセット」を作っておくことで、毎回設定を行う必要がありません。
プロジェクト設定のメニューを開くには、画面右下の歯車のアイコンを押します。
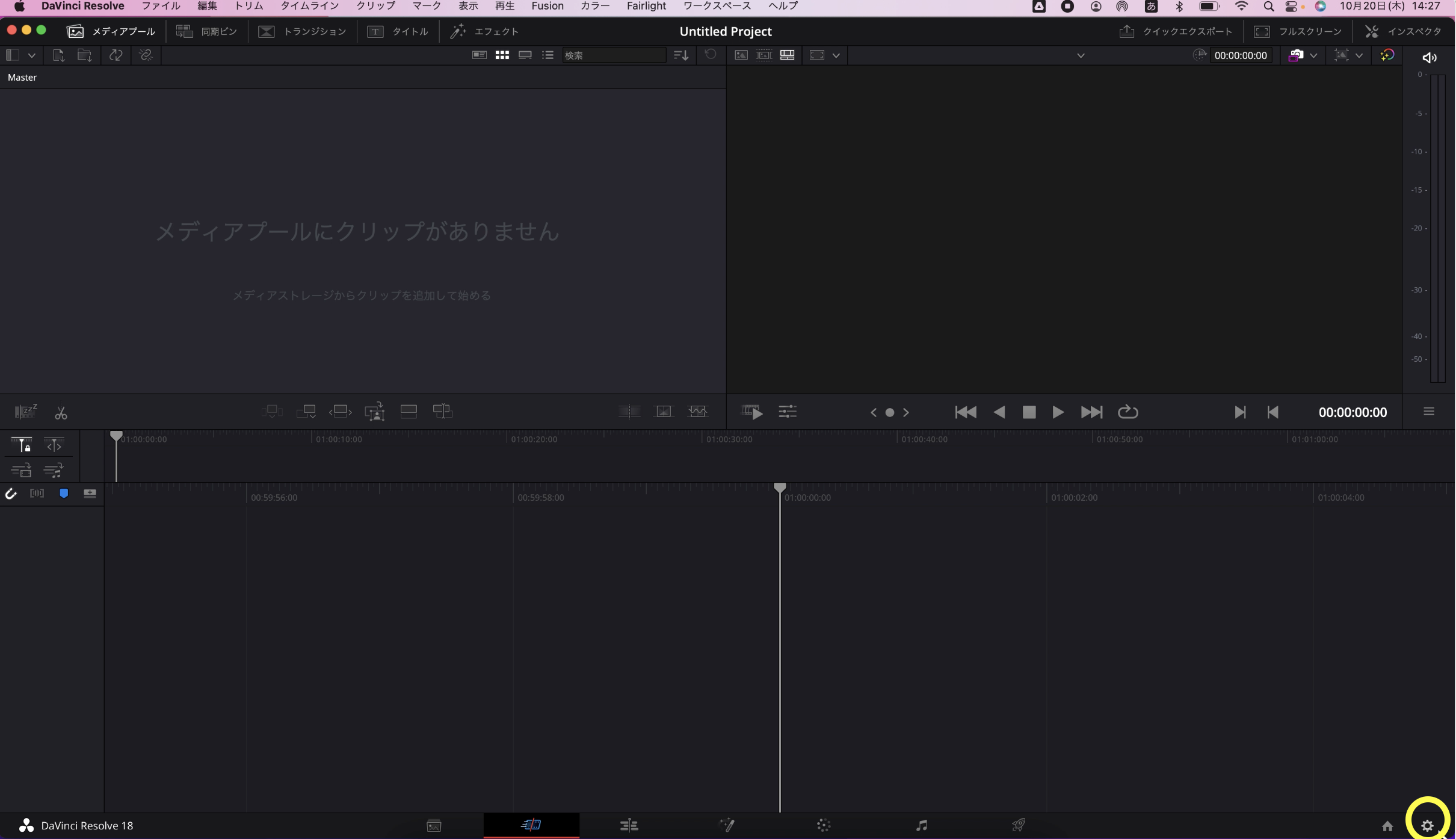
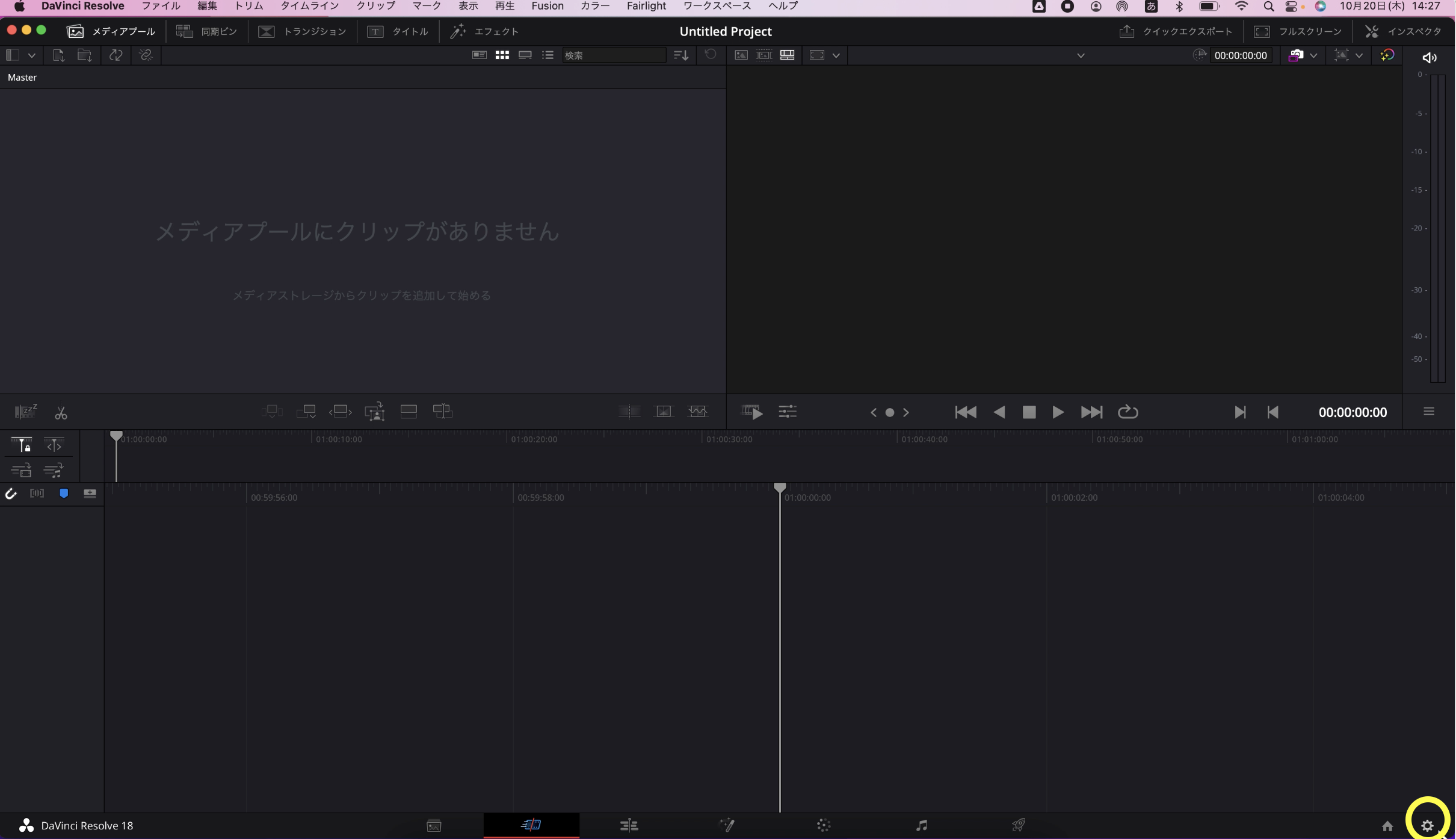
まずは、「マスター設定」を選択します。
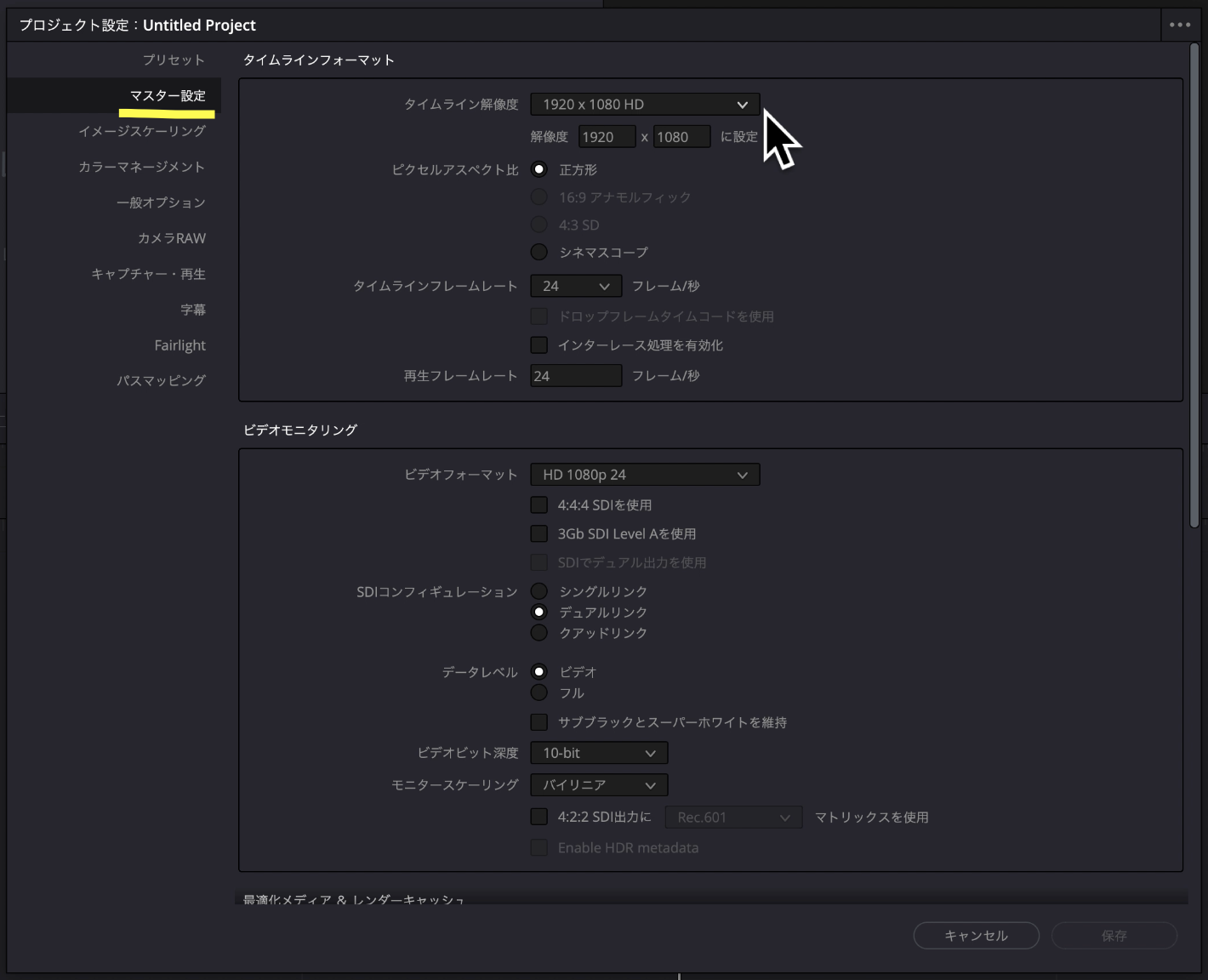
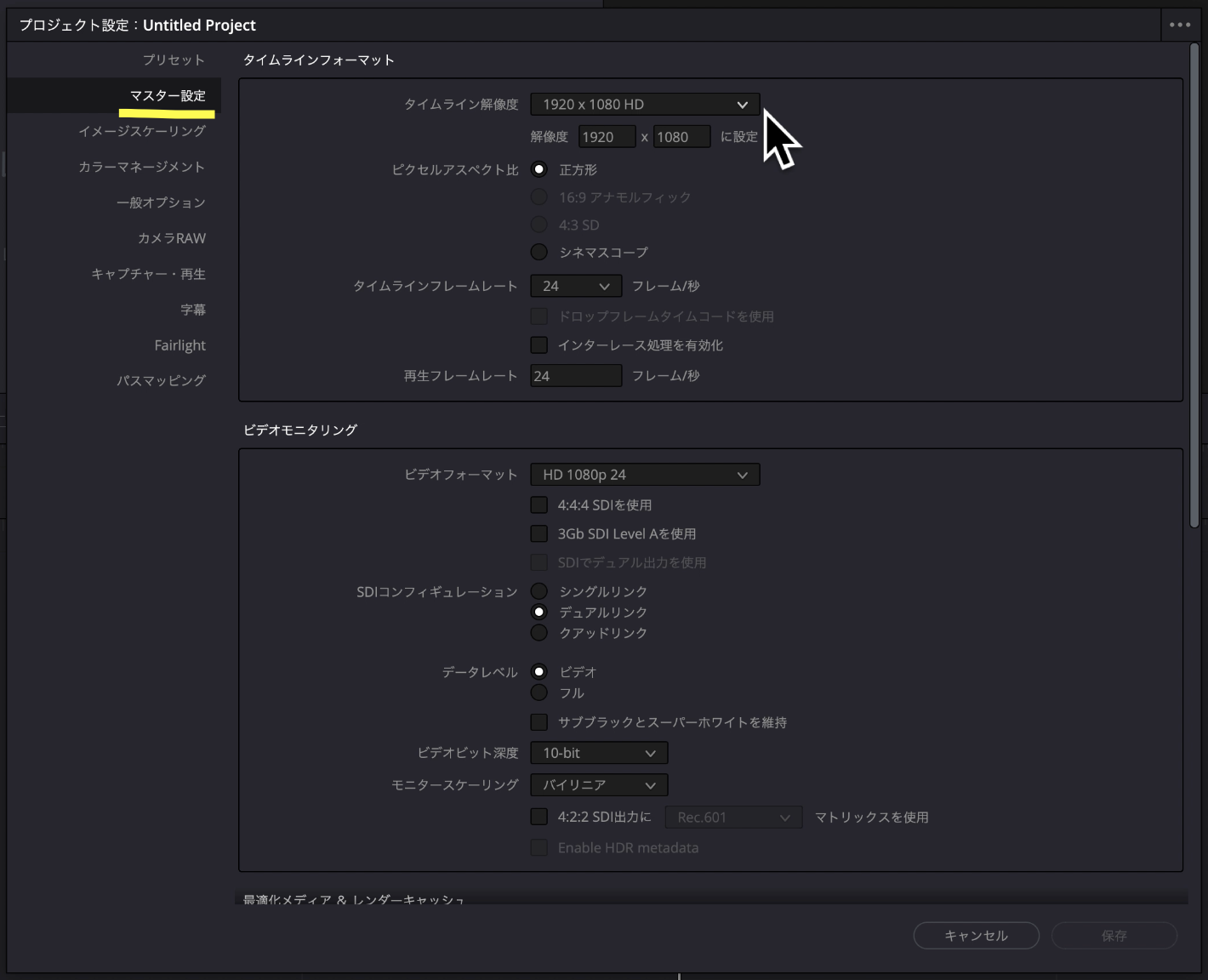
タイムライン解像度
「タイムライン解像度」というのを見てみましょう。
このタイムライン解像度というのは、最終的に書き出す動画の解像度ではなく、動画編集の作業をする上で解像度を意味します。
つまり、最終的に4Kの動画を書き出したいのであれば、ここでは4Kを設定します。一方で、フルHDで書き出したいのであれば、フルHDを選択します。
ちょっとややこしいんですが、
4Kの場合は、3840 x 2160 Ultra HD
フルHDの場合は、1920 x 1080 HD
を選択します。
4KとフルHDどちらを選択したらいいかわからないという人は、とりあえずフルHDの1920 x 1080 HDを選択しておけばOK。
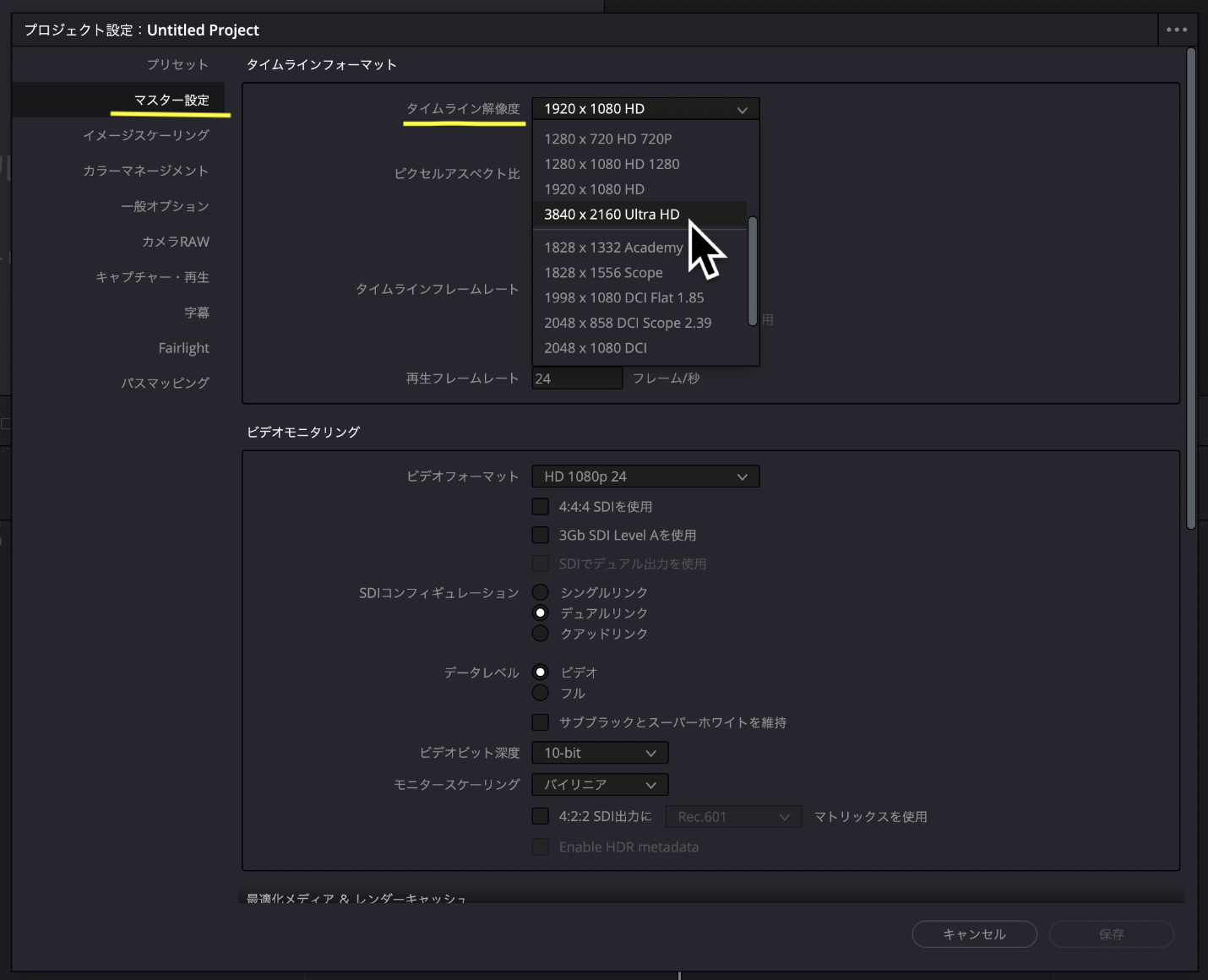
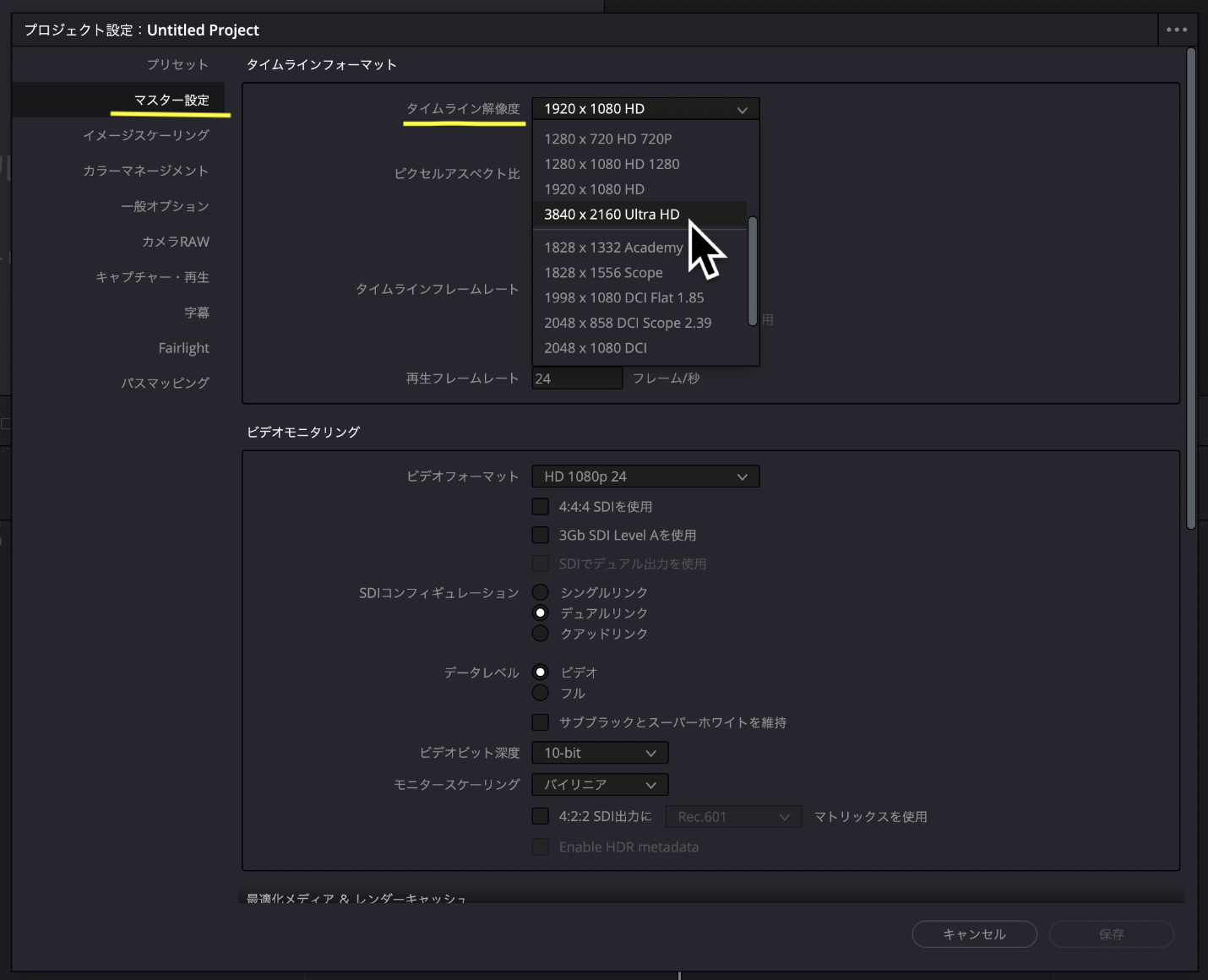
タイムラインフレームレート
次は、「タイムラインフレームレート」の設定です。これも最終的に書き出す動画のフレームレートではなく、動画編集の作業をする上でのフレームレートを意味します。
これも、何を設定したらいいかわからないという人は、24にしておくことをお勧めします!
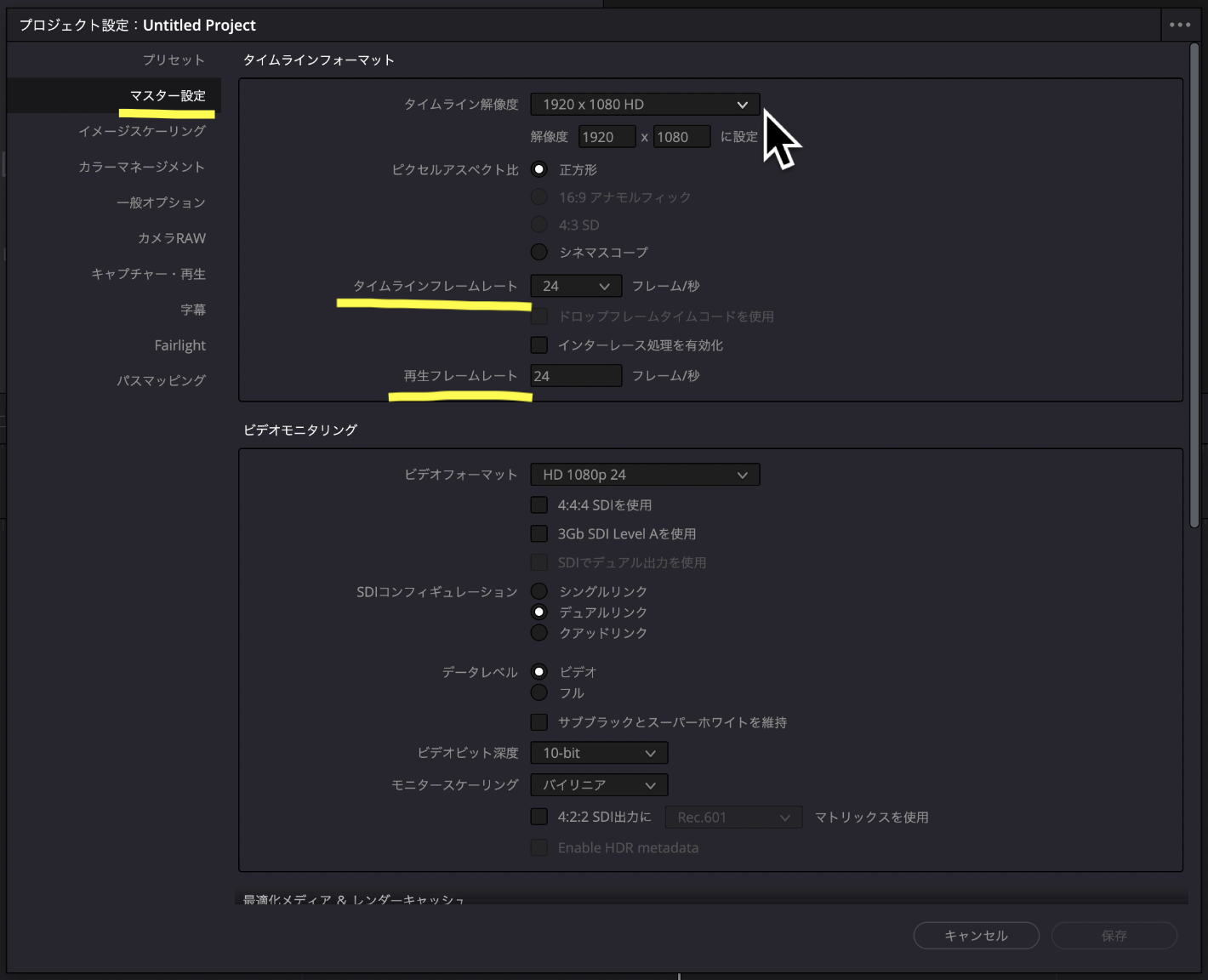
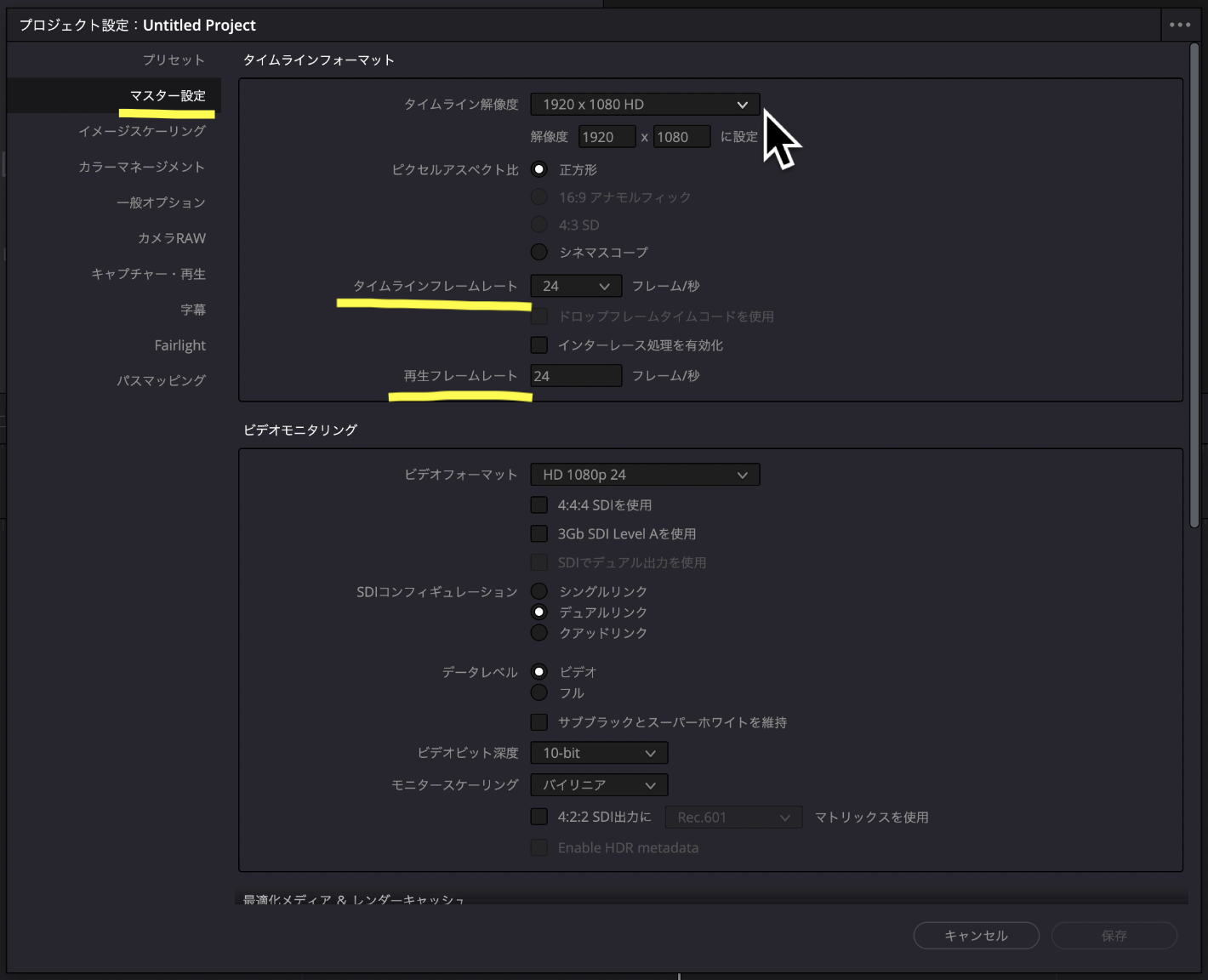
ちなみに、「再生フレームレート」というのは、自動的に設定されると思いますが、念のため「タイムラインフレームレート」と同じ数値となっていることを確認しましょう。
最適化メディア&レンダーキャッシュ
次は、「最適化メディア&レンダーキャッシュ」の設定を行います。少し初心者の方には難しい話になるので、ここでは割愛しますが、
簡単に言うと、ここで設定する最適化メディア、プロキシメディア、キャッシュというのは「サクサク編集するため使うダビンチリゾルブから生成されるファイル」です。
まずは、この「ファイル」のフォーマットなどを設定します。
とりあえず、Macを使っている人は、画像のように「自動選択」と「ProRess 422 LT」をしておけばOKです。
Windowsのを使っている人は、「ProRess 422 LT」のところを「DNxHR SQ」としておきましょう。
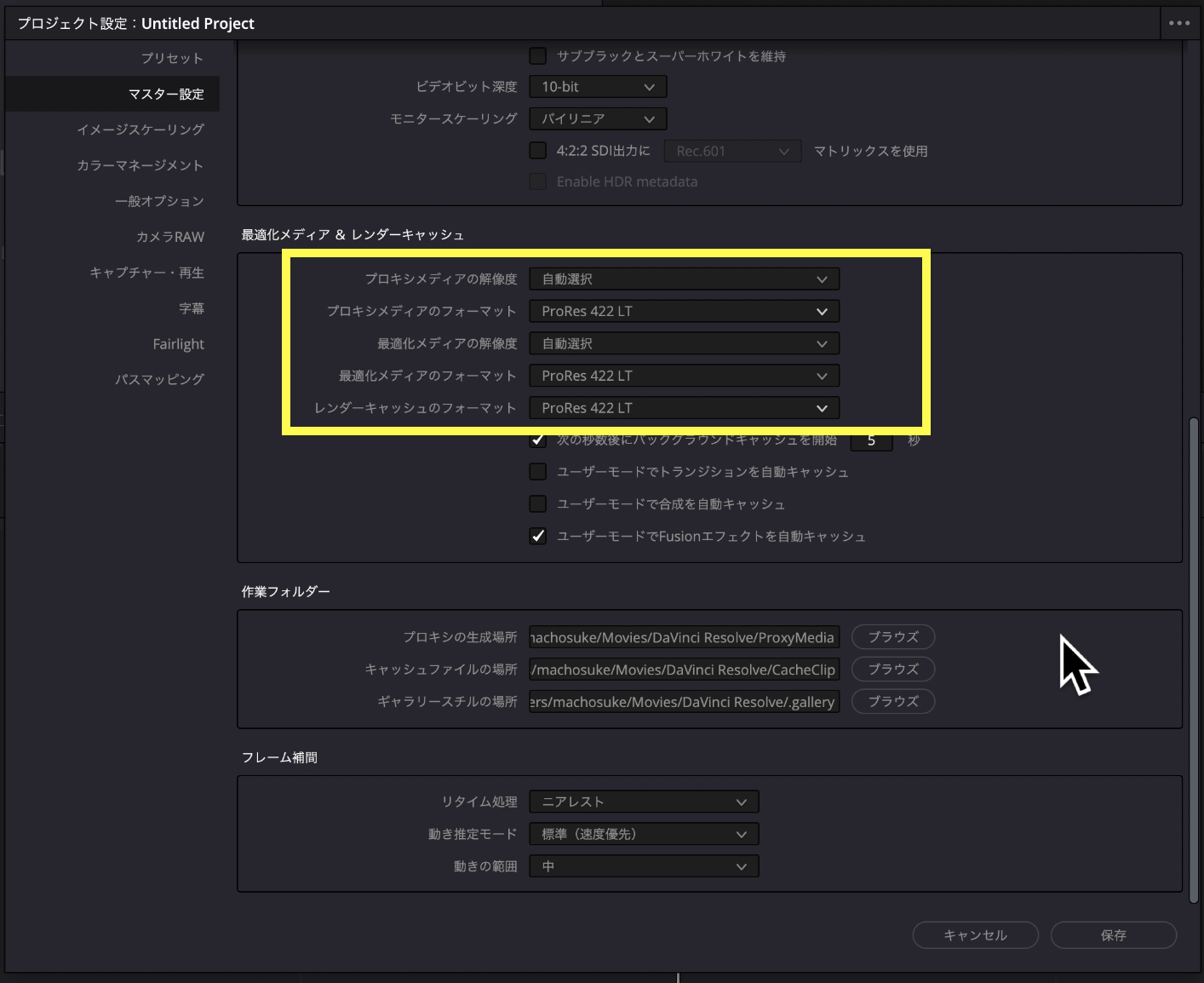
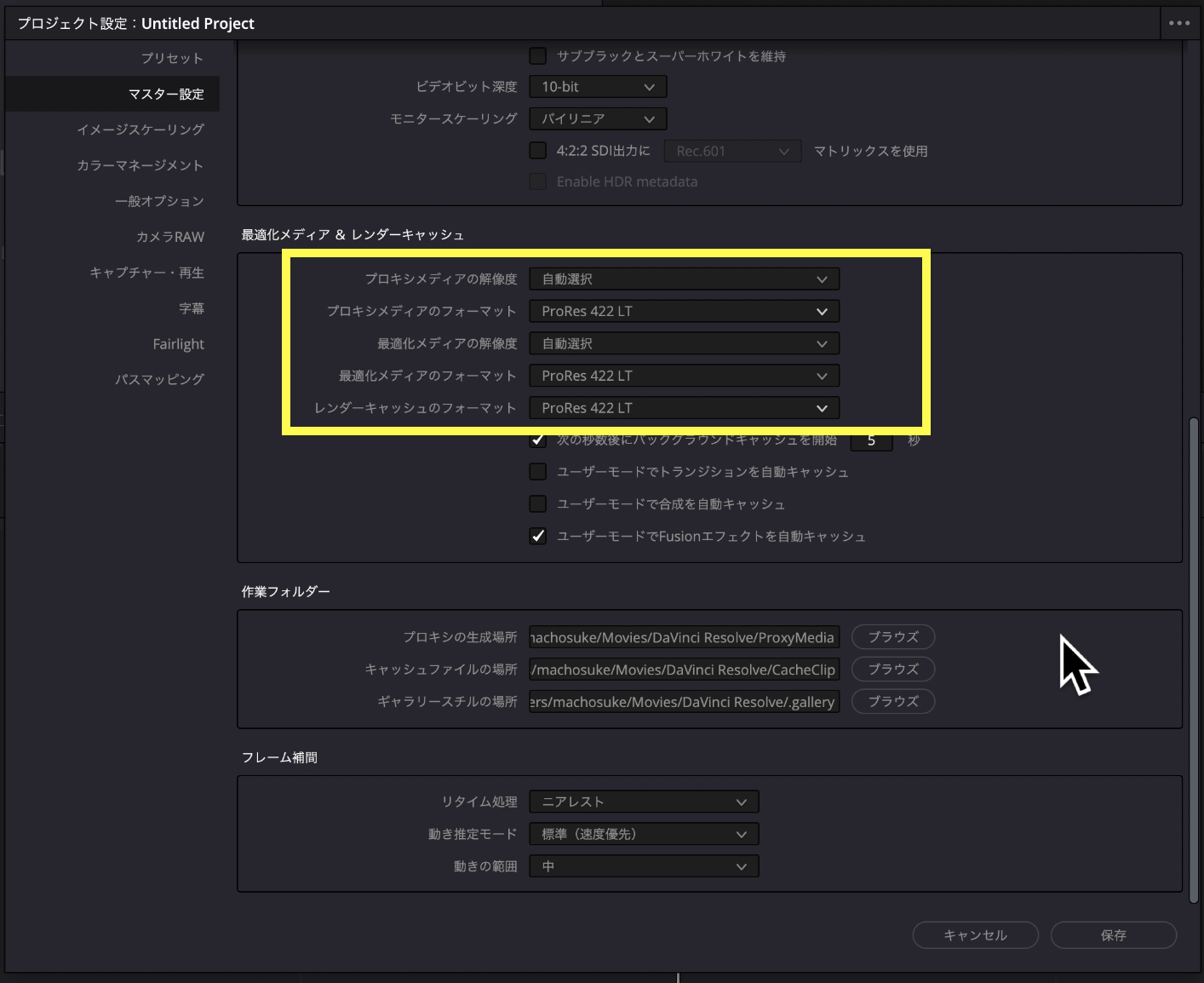
次は、これらのファイルを保存する場所を設定します。「ブラウズ」のボタンを押して、保存したいフォルダを指定します。
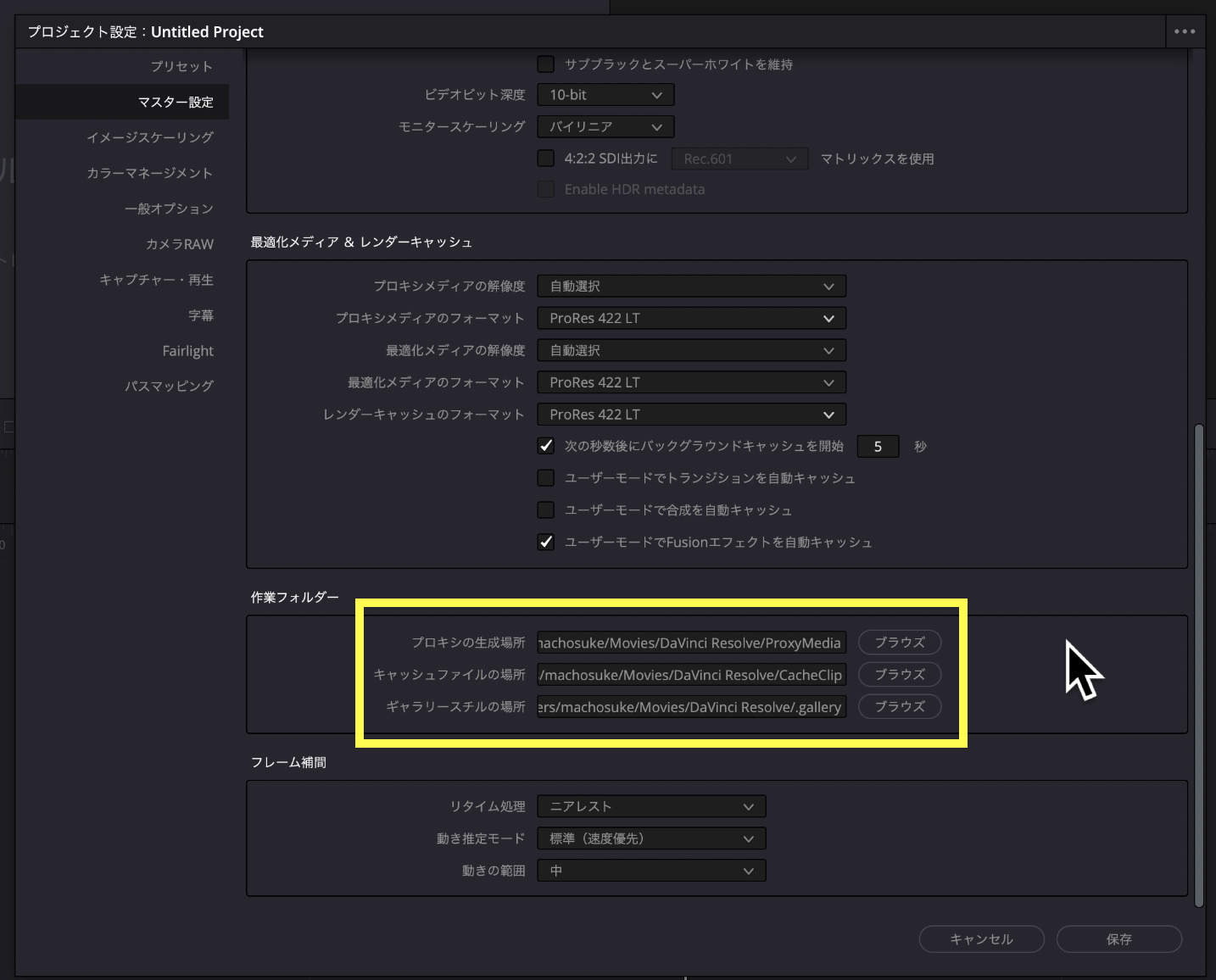
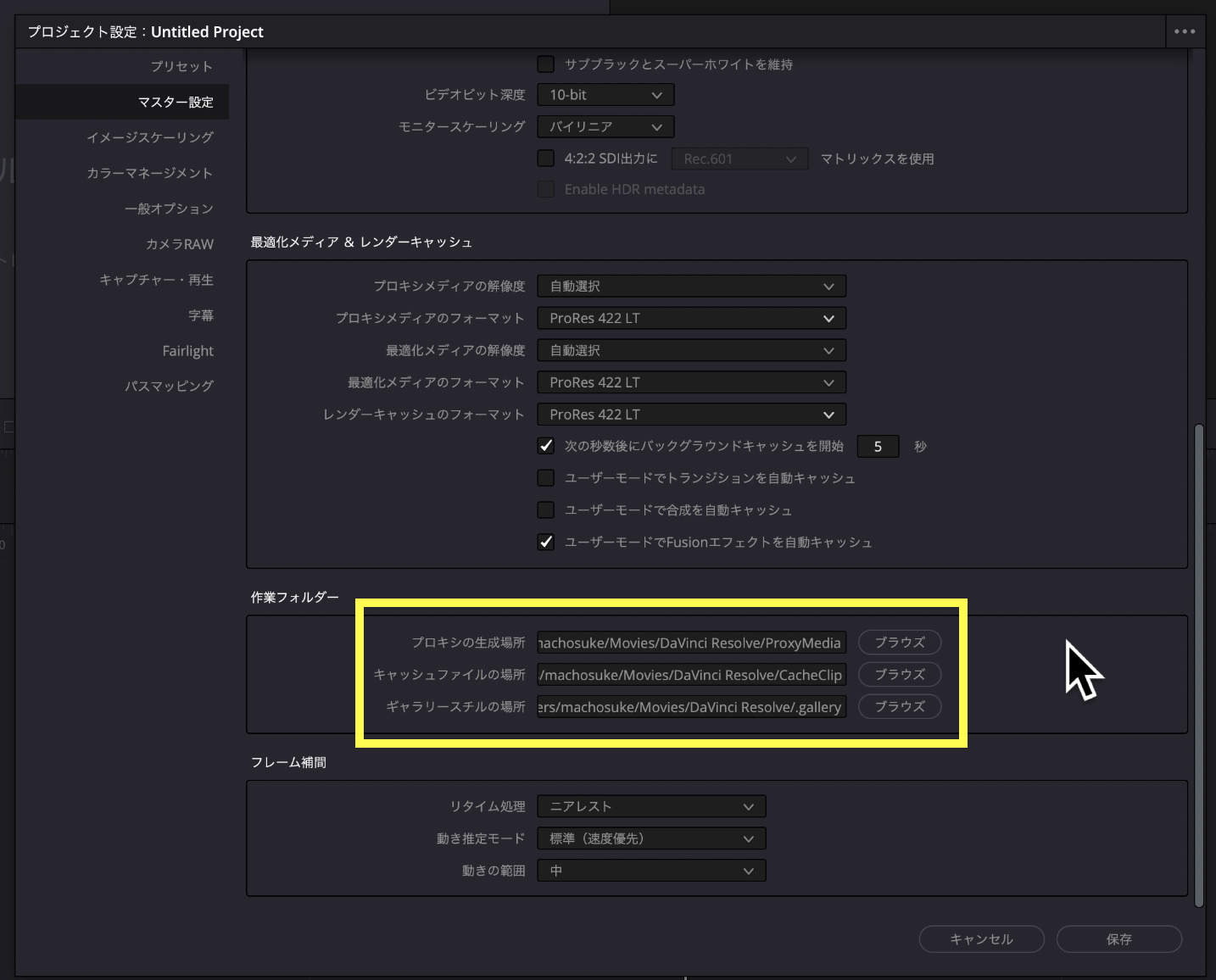
デフォルトプリセットとして保存
ここまでできたら、今やってきたプロジェクト設定をデフォルトプリセットとして保存しておきましょう。こうすることで、この設定が自動的に適用されるので、毎回設定を行う必要がありません。
プリセットをロードする一手間もなくなるので、このデフォルトプリセットを設定しておくと便利ですね!
プロジェクト設定のメニューの左上の3つの点のアイコンをクリックして、「既存の設定をデフォルトプリセットに設定…」を選択します。
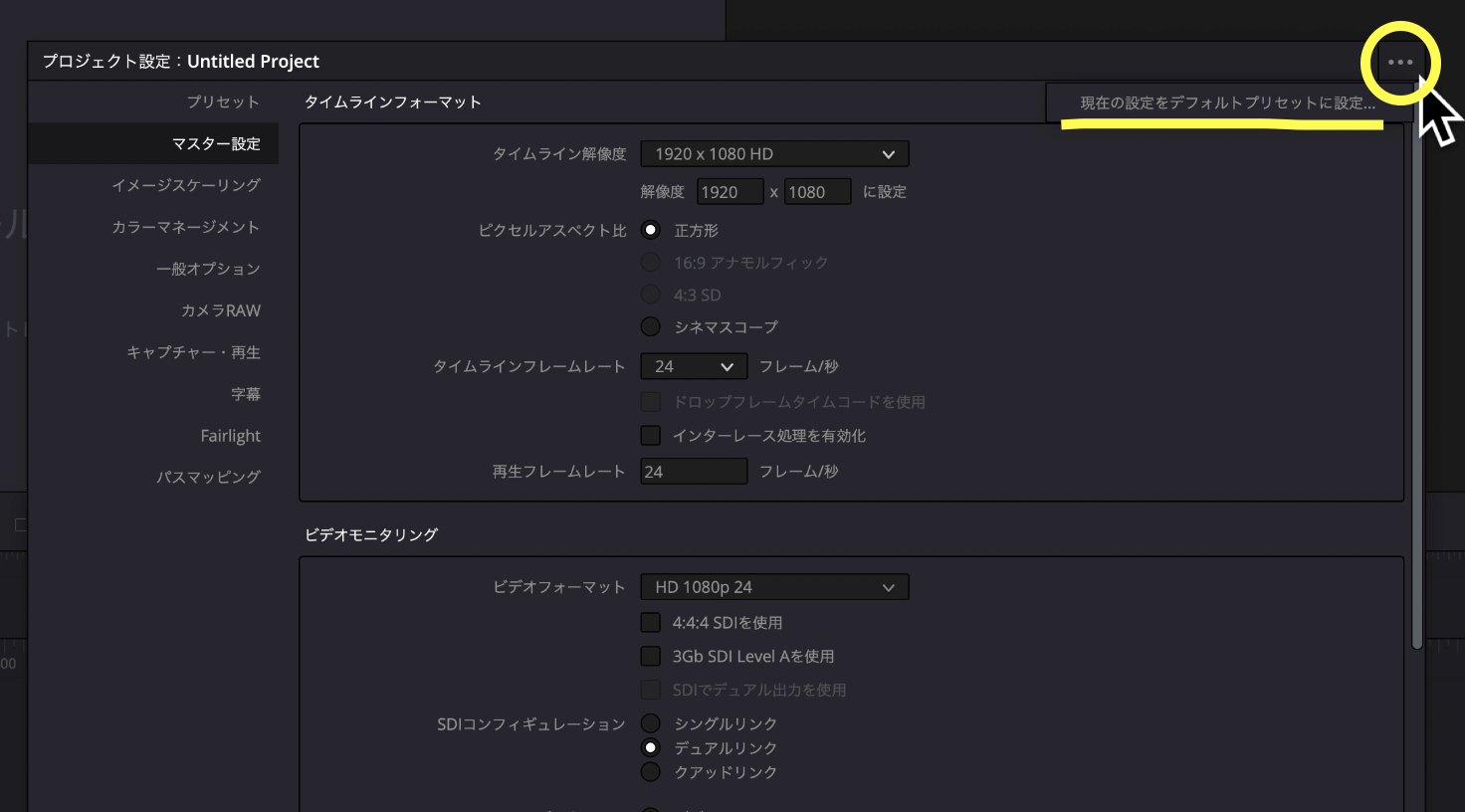
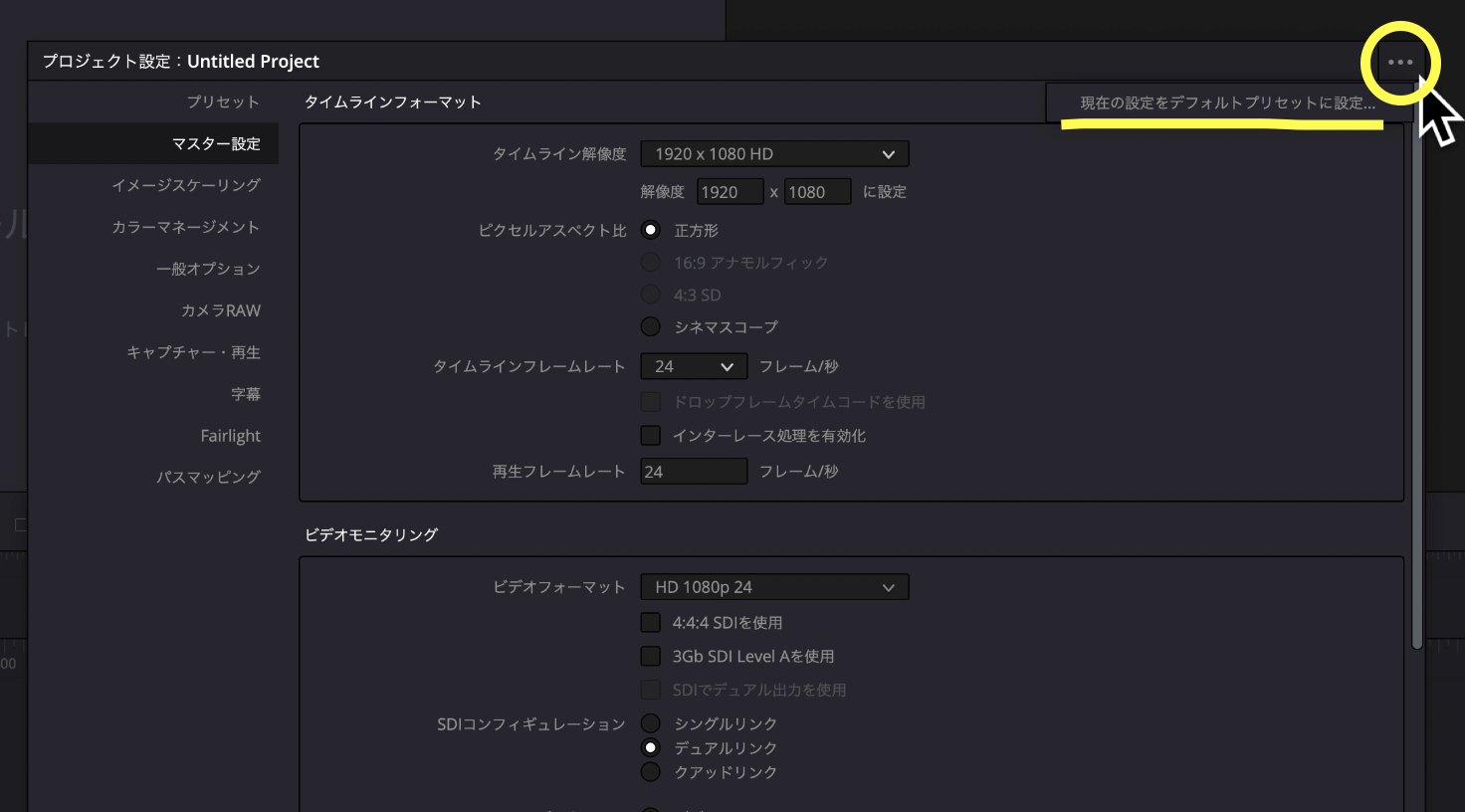
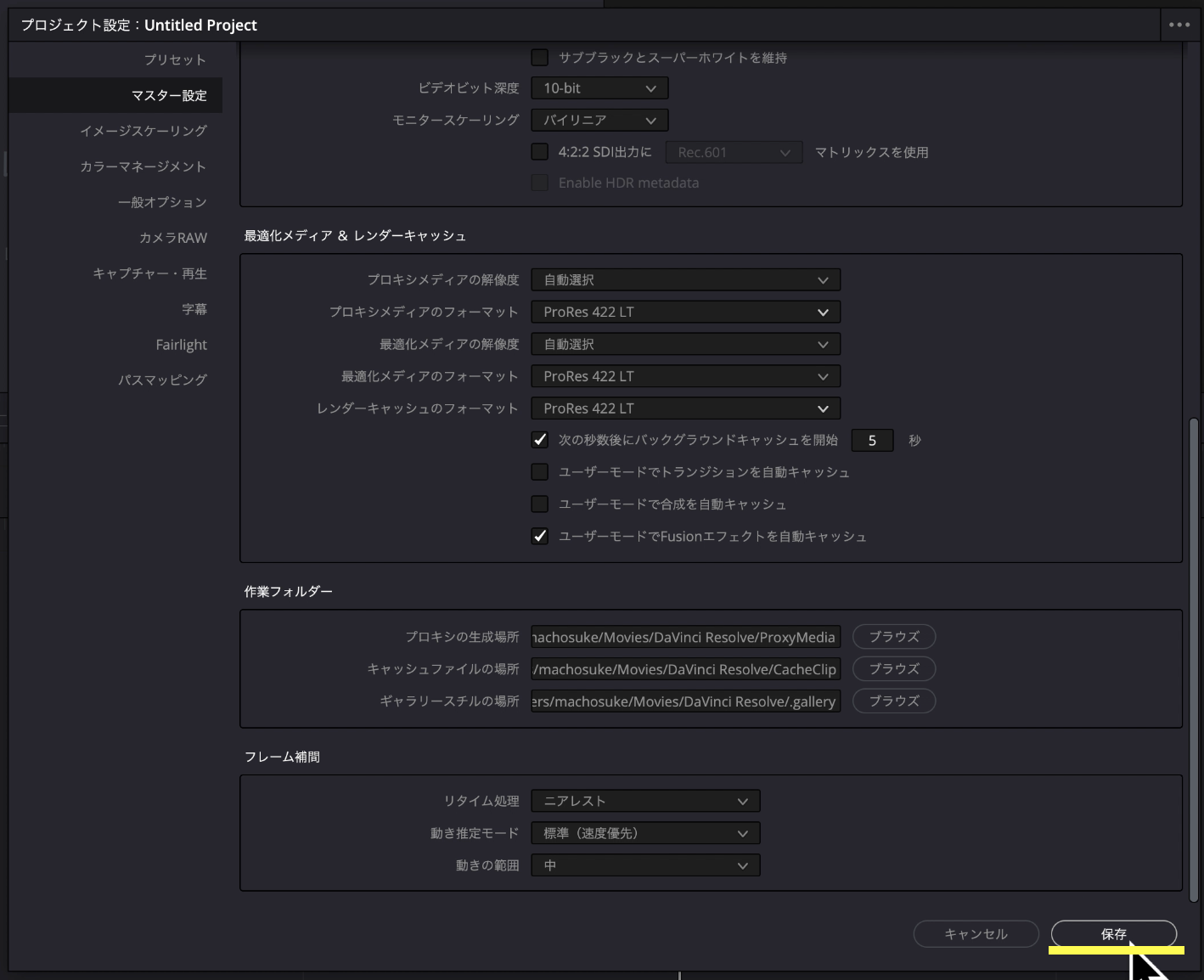
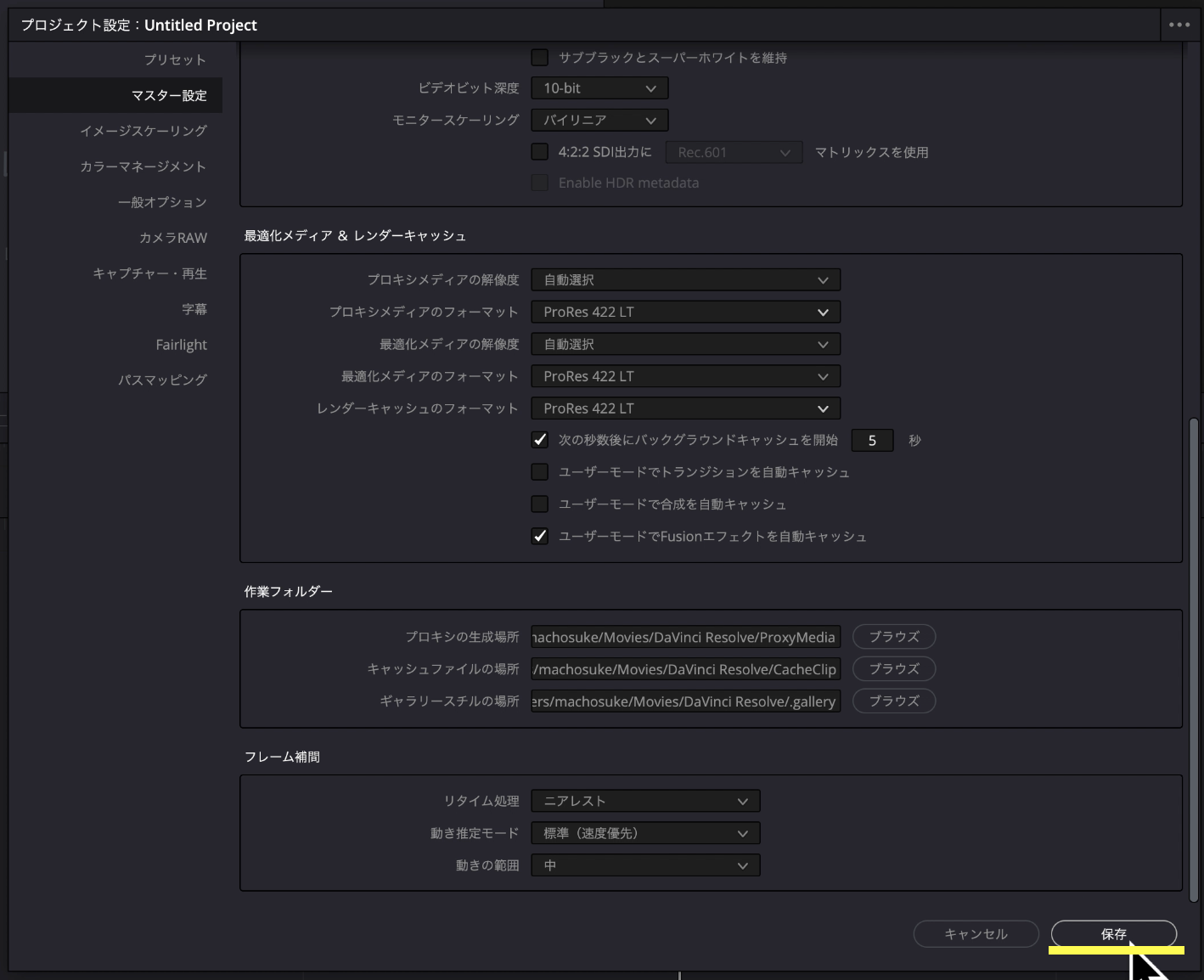
最後に「保存」を押します。(このプロジェクトは使わないので、ここで保存を押さなくても大丈夫ですが)
最後に、ダビンチリゾルブのソフト自体を閉じます。
画像のようなメッセージが出た場合には、「保存しない」を選択します。
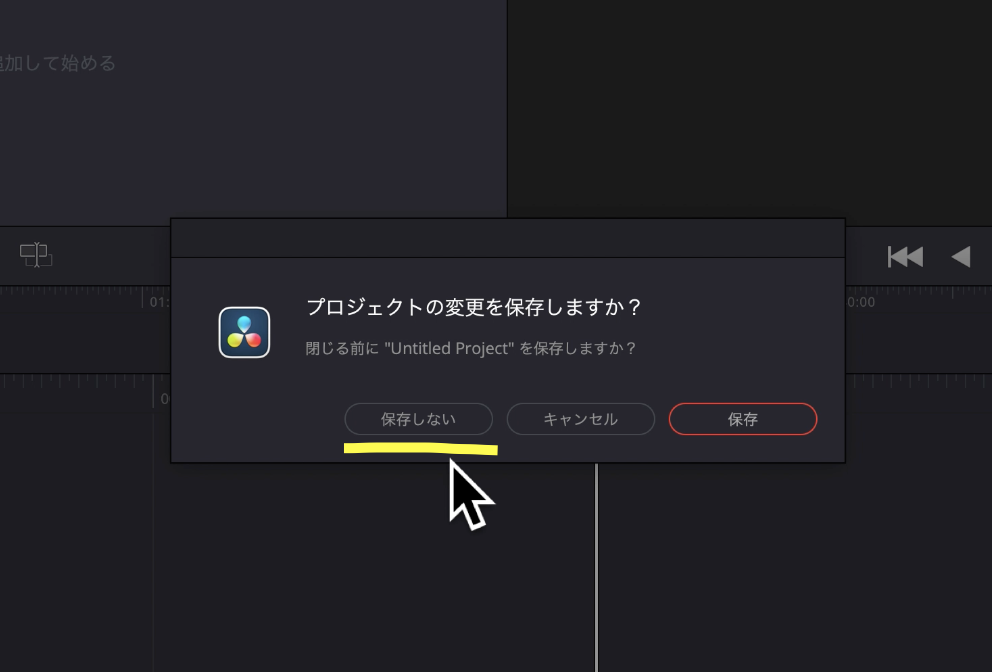
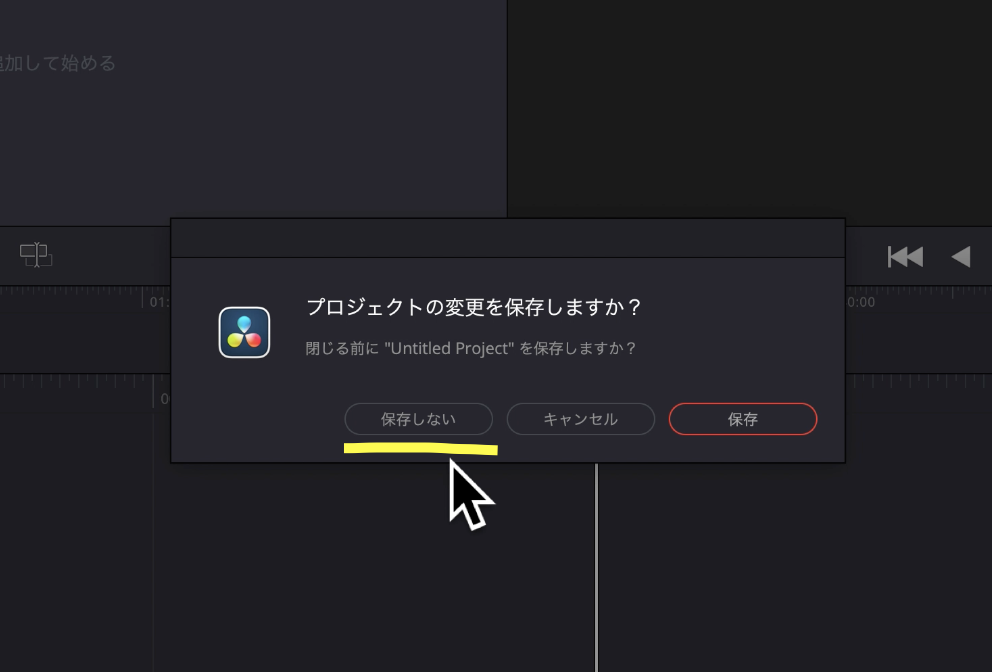
これで全ての初期設定が終わりました。あとは、ダビンチリゾルブを再起動したら、使い始められます。
でも、どうやって使えばいいかわからない。。。
そんな方には、私のYouTubeチャンネルをお勧めします
YouTubeでは、初心者から中級者向けのチュートリアル動画を毎週投稿しています。しかも、すでに200本以上の動画を投稿しているので、これからダブビンチリゾルブを勉強したい人にはお勧めのチャンネルです。
200本以上もある動画の中で、どの動画から見たらいいんだろう?
とりあえず、動画編集のテクニックをまとめたのがこちらの動画です。まずは、こちらの動画から始めてみるといいと思いますよ!
さらに、ダビンチリゾルブを使った動画編集を最短でマスターしたい人には、オンライン学習プラットフォームUdemyでベストセラーとなった「動画編集基礎講座」もおすすめです。
これまでに2500名以上の方にご受講いただいている大人気の講座です!
「動画編集基礎講座」について、もっと詳しく知りたい方は、こちらをご覧ください。
ちなみに、今回の内容はこちらから動画でもご覧いただけます。




