どうも、DaVinci Resolve認定トレーナーのmachosukeです。
この記事では、「意外と知らない人も多い、ダビンチリゾルブの隠された便利な機能を7つ」紹介します。
この記事を書いている私は、
- 動画編集全くの未経験からダビンチリゾルブの認定トレーナーになりました
- 2021年からYouTubeを始めて、ダビンチリゾルブのチュートリアル動画をこれまでに200本以上投稿しています
- ダビンチリゾルブのチュートリアルを専門とするYouTubeチャンネルの中で、チャンネル登録者数は日本でトップレベルです
- 私がつくった「動画編集基礎講座」は、オンライン学習プラットフォームのUdemyで上、ダビンチリゾルブのカテゴリーでベストセラーとなっています
ダビンチリゾルブって、本当に機能が豊富だと思いませんか?
無料なのに、何でこんなに機能あるのって感じですよね?
でも、一方でいろんな機能がありすぎて、初心者が使いこなすのにはちょっとハードルが高かったりしますよね。
なので、初心者の人には、まず基本の機能から勉強することをお勧めしています
今回は、そんな初心者の人でも、知ってるととても便利な、隠された機能を7つ紹介します。
もちろん、初心者だけでなく、ダビンチリゾルブをバリバリ使っている人も、この7つを知っているかどうか、チェックしてみてくださいね。
プロジェクト設定が面倒!
1つ目の機能はプロジェクト設定に関するものです。
プロジェクト設定というのは、新しいプロジェクトを作るたびに行うものです。
解像度とかフレームレートなどの設定の他に、プロキシメディアやキャッシュと呼ばれるサクサク編集するためにダビンチリゾルブから生成されるファイルを保存する場所や、そのファイル形式などの設定もプロジェクト設定に含まれます。
一方で、プリセットというのをあらかじめ作っておくと、1つ1つ解像度などを設定しなくても、このプリセットをロードすることで、プリセットで設定しておいた解像度などを一括で適用することができます。
ただ、このプリセットも、毎回ロードするという手間は残ります。
今回紹介する機能は比較的新しい機能なのですが、「デフォルトプリセット」というのを作っておくことで、プリセットをロードするという手間も省くことができます。
では、デフォルトプリセットの作り方を見ていきましょう。やり方はすごく簡単です。
いつものように、プロジェクト設定を開きます。ここで解像度などプロジェクト設定を行います。
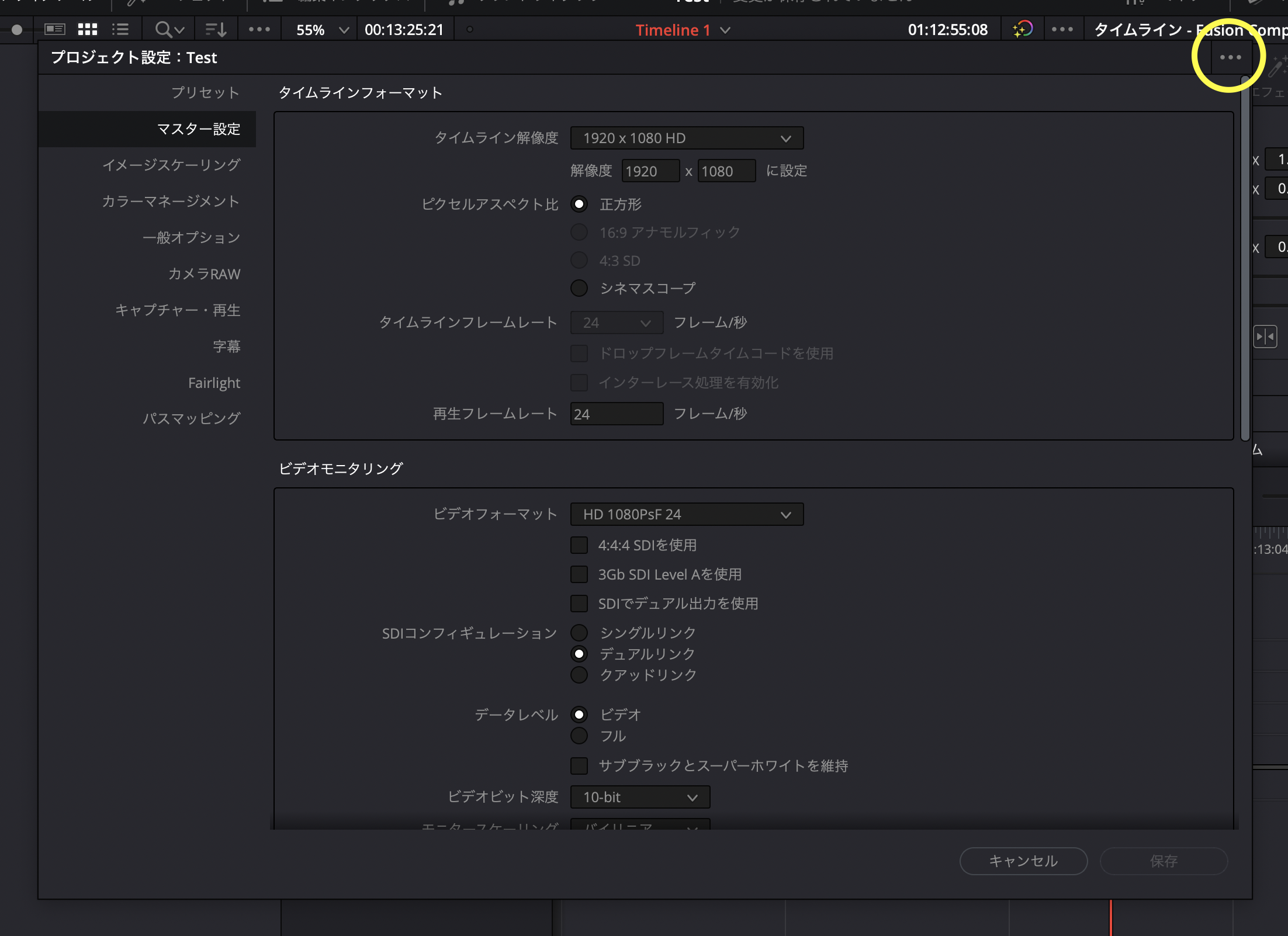
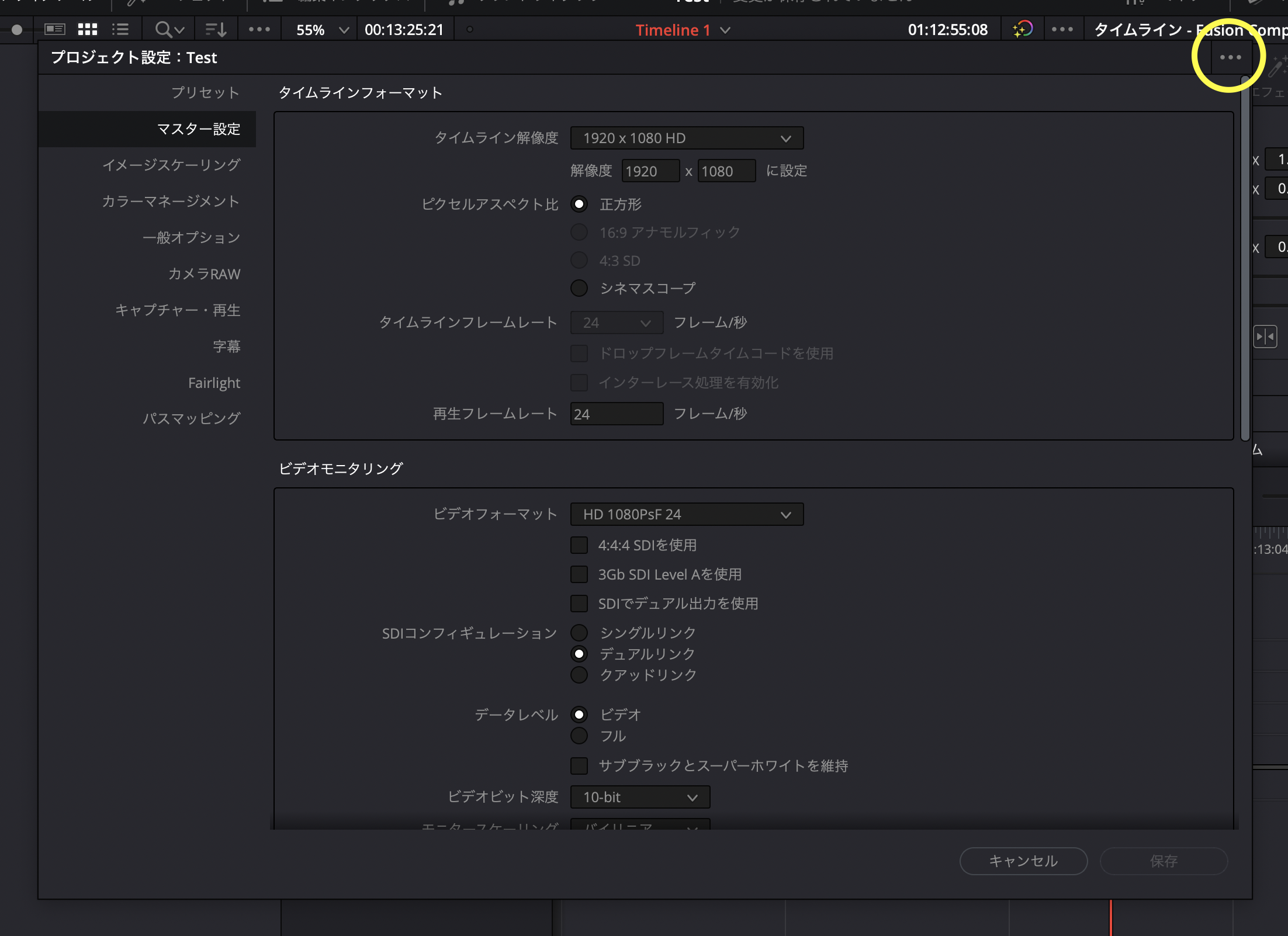
これで、今行った設定がデフォルトプリセットとして設定されるので、毎回プロジェクト設定を行う必要がありません。
つまり、あの歯車のアイコンをクリックしてプロジェクト設定を開く必要もなくなります
確かにこれは便利!それにしても、あのアイコン知らないと絶対にクリックしなさそう
フォルダごとメディアプールに取り込みたい
次は、動画素材の取り込みに関する機能です。
普段はどうやって動画素材をダビンチリゾルブに取り込んでいますか?
フォルダからメディアプールにドラッグ&ドロップして取り込んでます
フォルダから動画素材のファイルをドラッグ&ドロップする人は多いと思いますが、このやり方だと、せっかく動画素材をフォルダで整理していても、フォルダ自体はメディアプールに取り込むことができません。
試しにフォルダをメディアプールにドラッグ&ドロップしてみると・・・
フォルダの中にあったファイルだけが、メディアプールに取り込まれます。
フォルダも取り込みたい・・・
実は、フォルダも取り込む方法があるんです!
フォルダとそのフォルダに入っているファイルをまとめて取り込みたい場合には、カットページを使います。普段カットページを使わない人も、これだけはカットページのお世話になるんです。
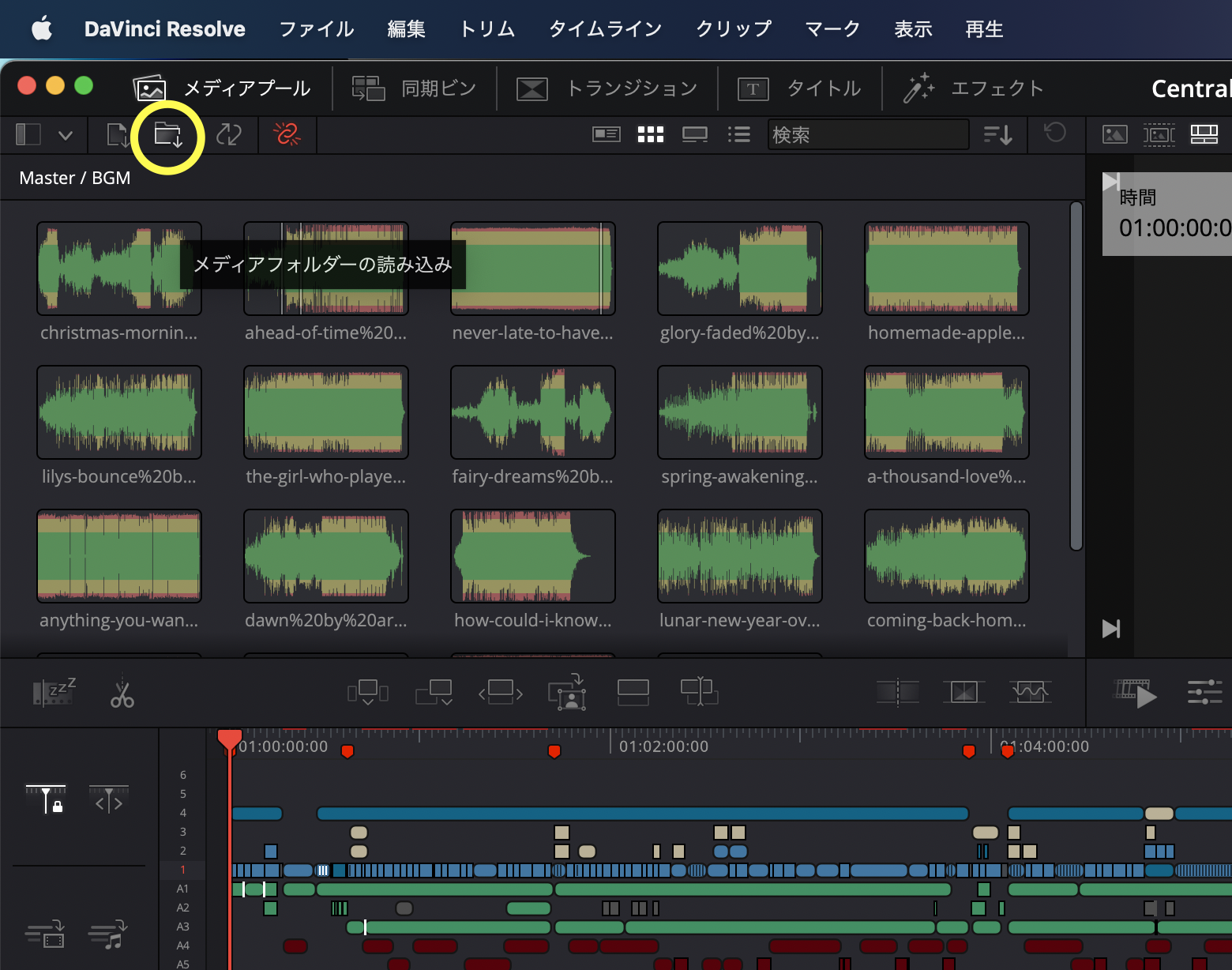
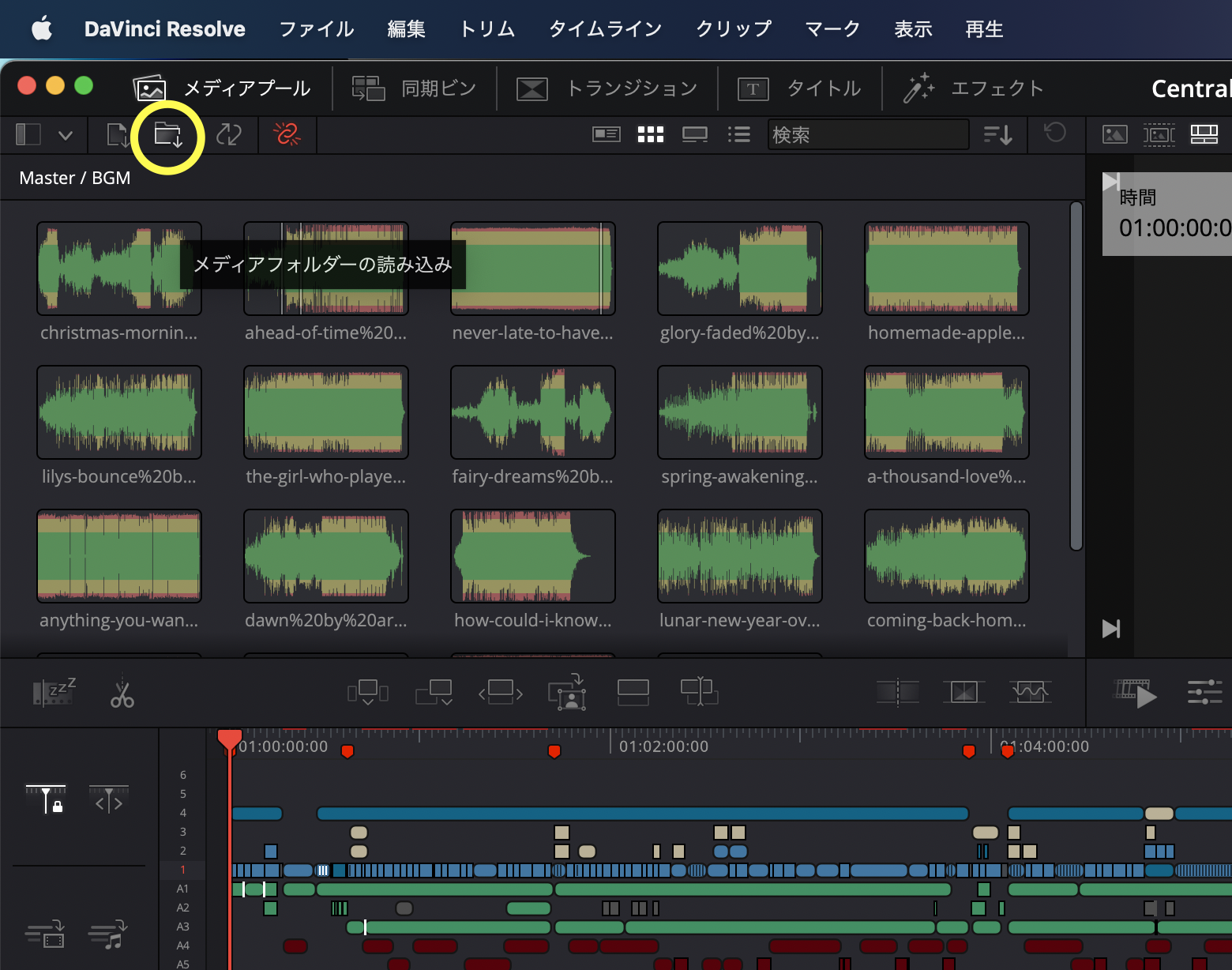
すると、そのフォルダとそのフォルダの下の階層にあるフォルダやファイルが丸ごとメディアプールに取り込まれます。フォルダはメディアプールではビンと呼ばれますが、そのフォルダがビンに変換されるわけです。
タイムラインからタイムラインにクリップをコピーしたい
タイムラインから別のタイムラインにクリップをコピーしたいと思ったことはありませんか?
あるある!1本の動画からハイライトのクリップだけを集めて、トレーラーのような動画を作ったり。ショート動画を作るときとかも!
この機能を使うには、まず、タイムライン左上の「タイムライン表示オプション」から「スタック表示」をONにします。
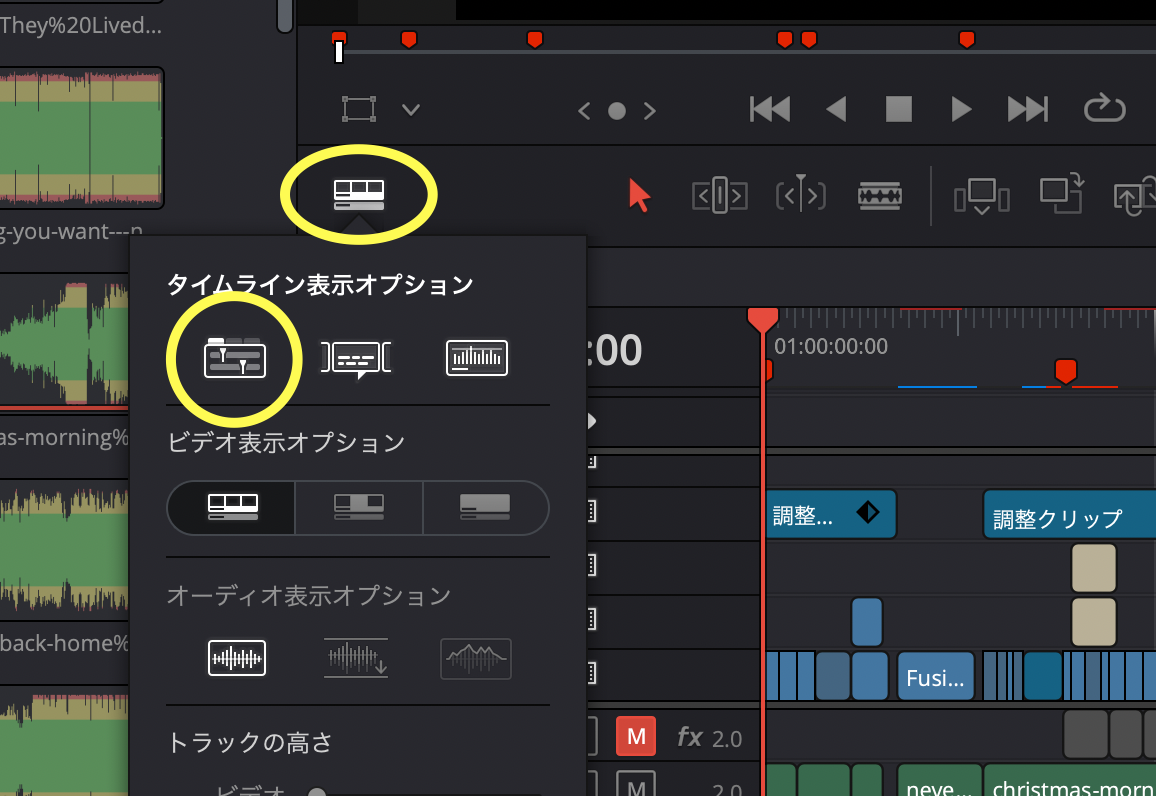
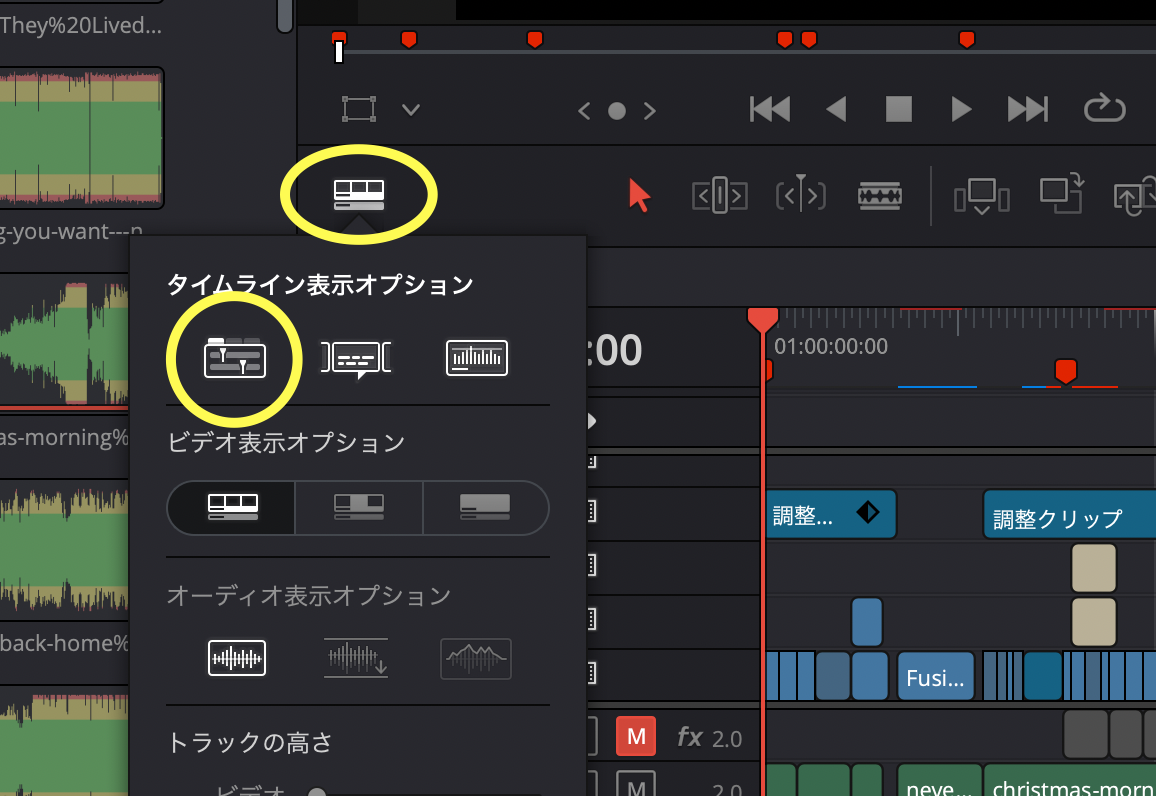
すると、タイムラインの右上に、新しいアイコンが出現します。
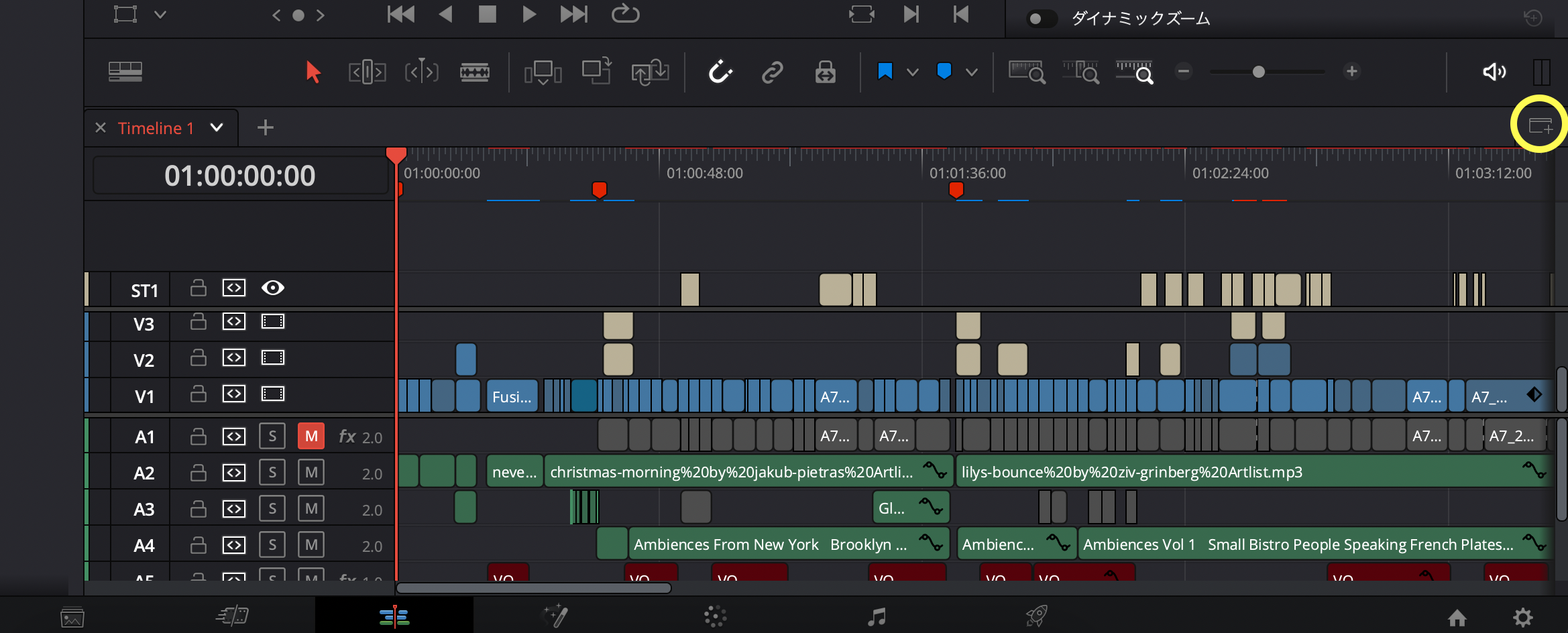
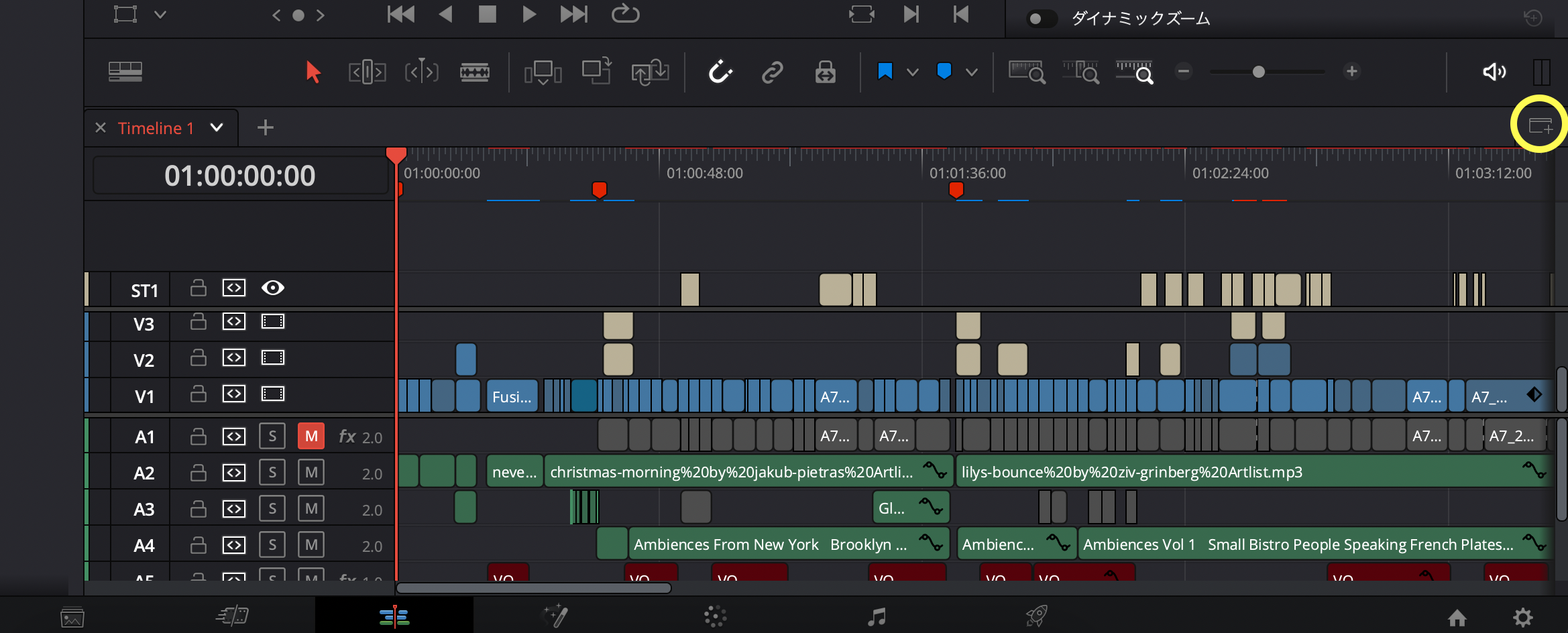
これだけでも便利そうなんですが、なんと、2つのタイムラインのうち、1つからもう1つにクリップをドラッグ&ドロップするだけで、クリップを簡単にコピー(複製)できるんです。
ポイントはスタック表示をまずONにするということです。
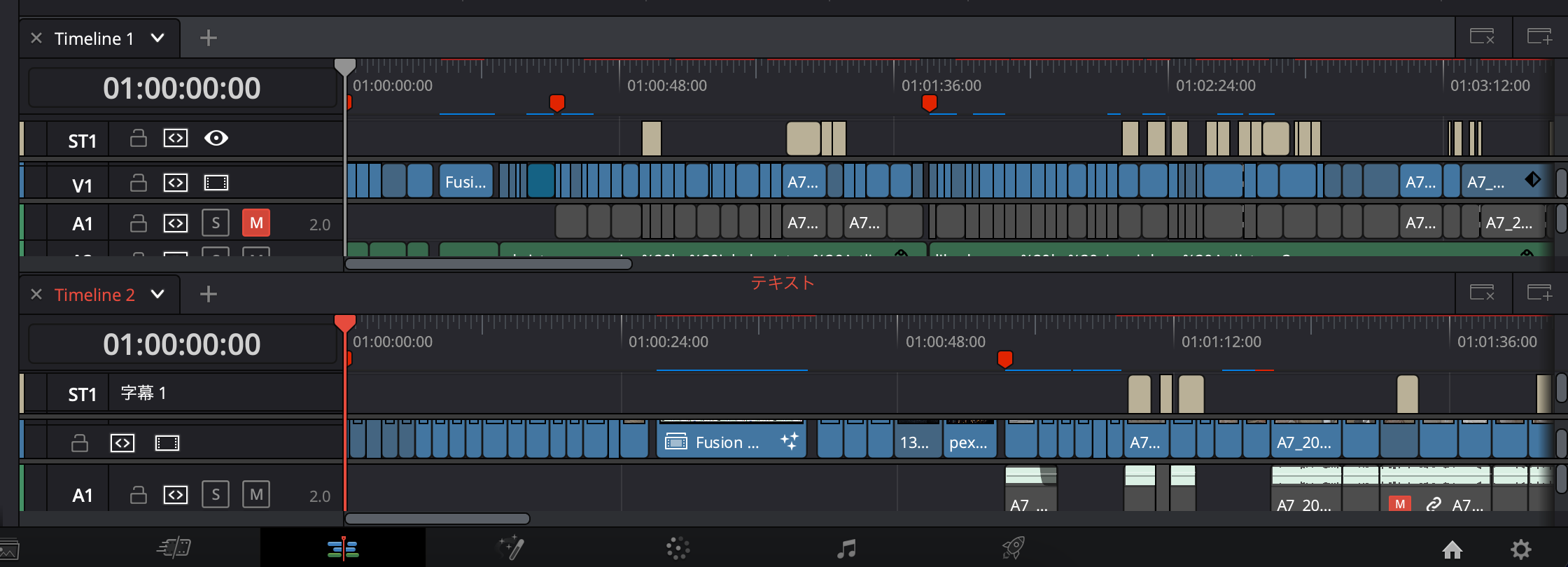
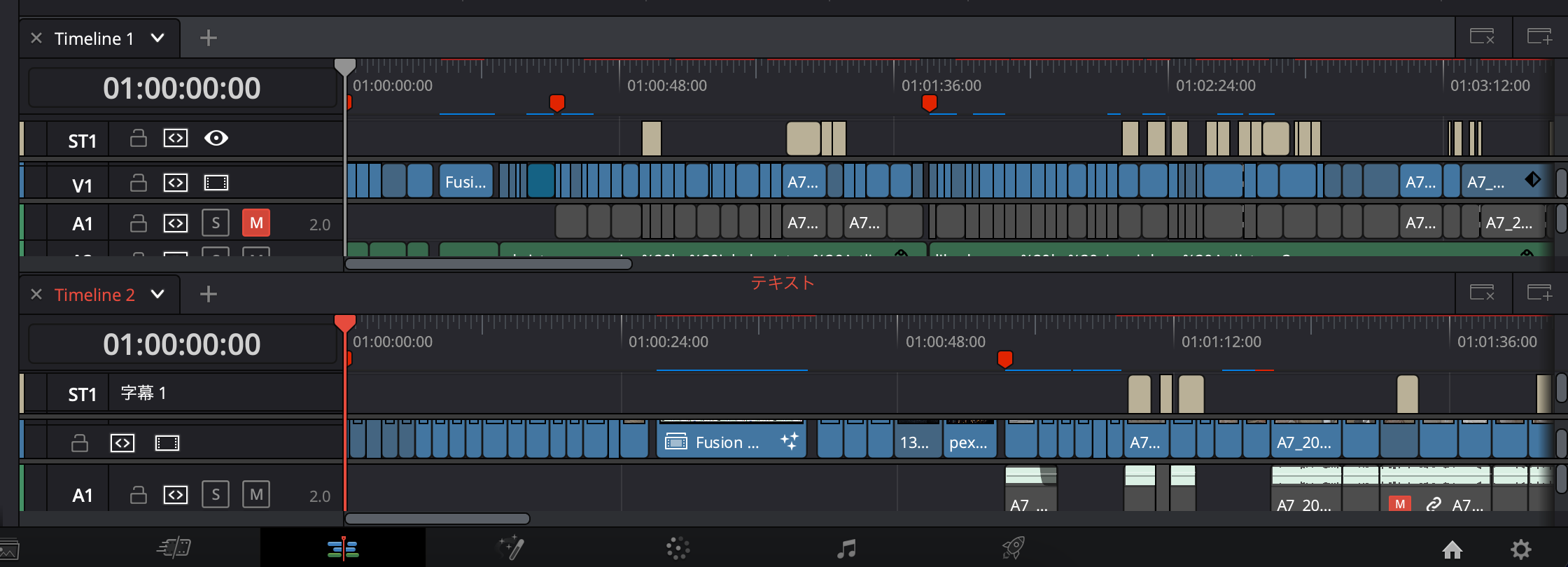
プロジェクト間を簡単に行き来したい
タイムラインからタイムラインにクリップをコピーする以外に、プロジェクトからプロジェクトにクリップをコピーしたいと思ったことはありませんか?
残念ながら、複数のプロジェクトを同時に表示することはできませんが、プロジェクトを簡単に切り替えることができます。
そのためには、まず、画面右下の家のアイコンからホーム画面を呼び出します。
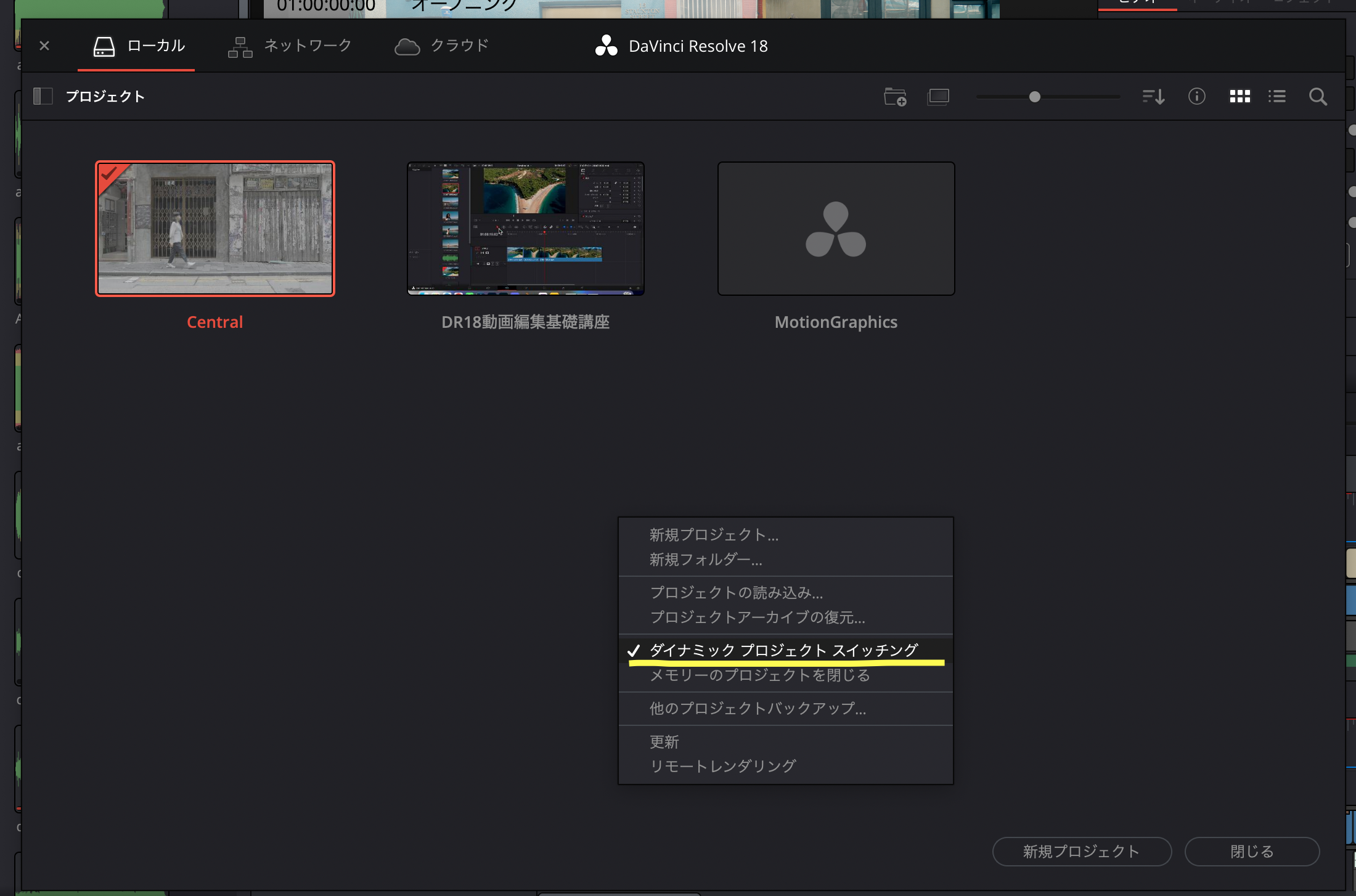
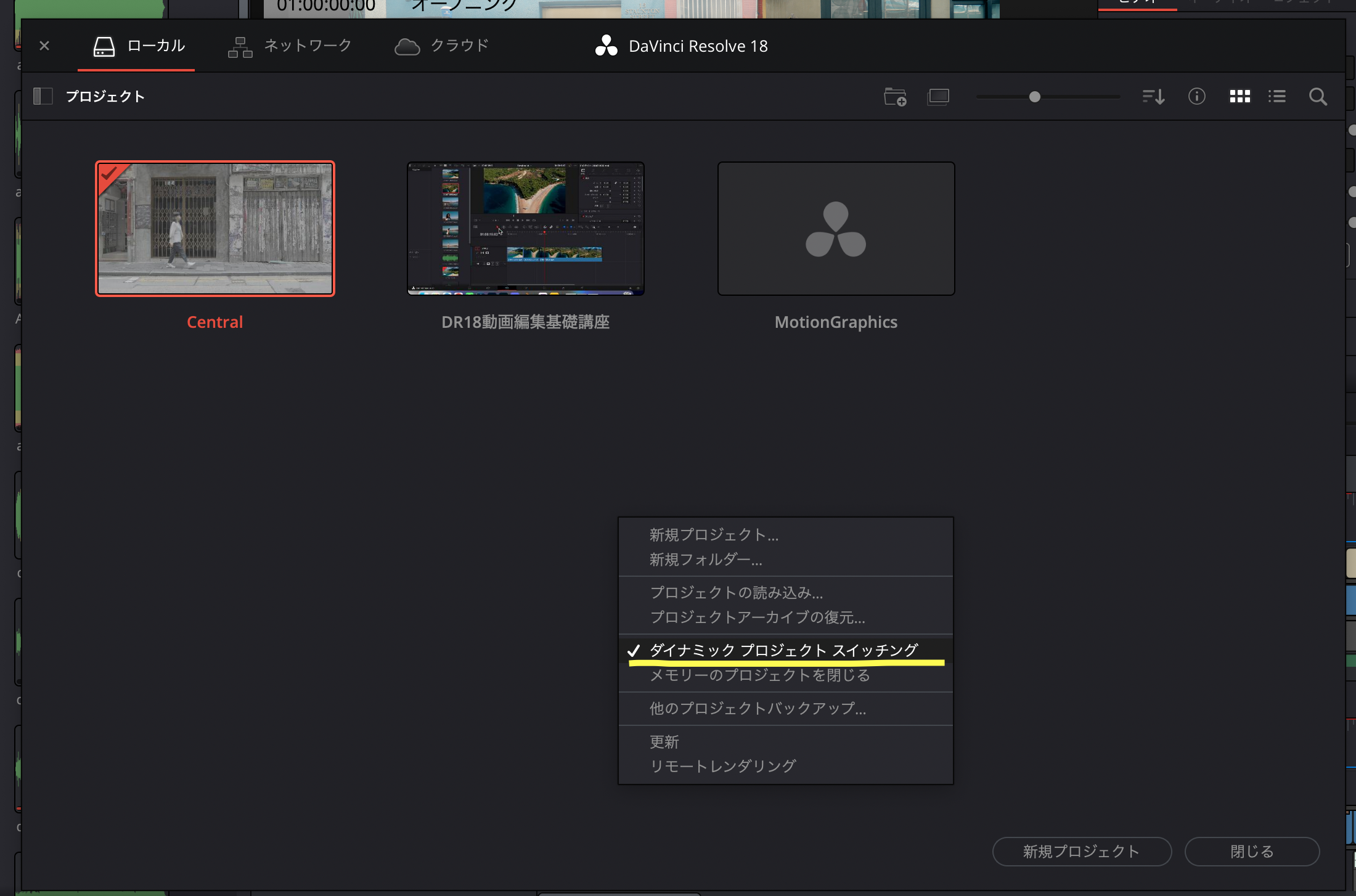
この状態で、もう1つプロジェクトを開いてみます。すると、画面上のところで簡単にプロジェクトを切り替えることができます。
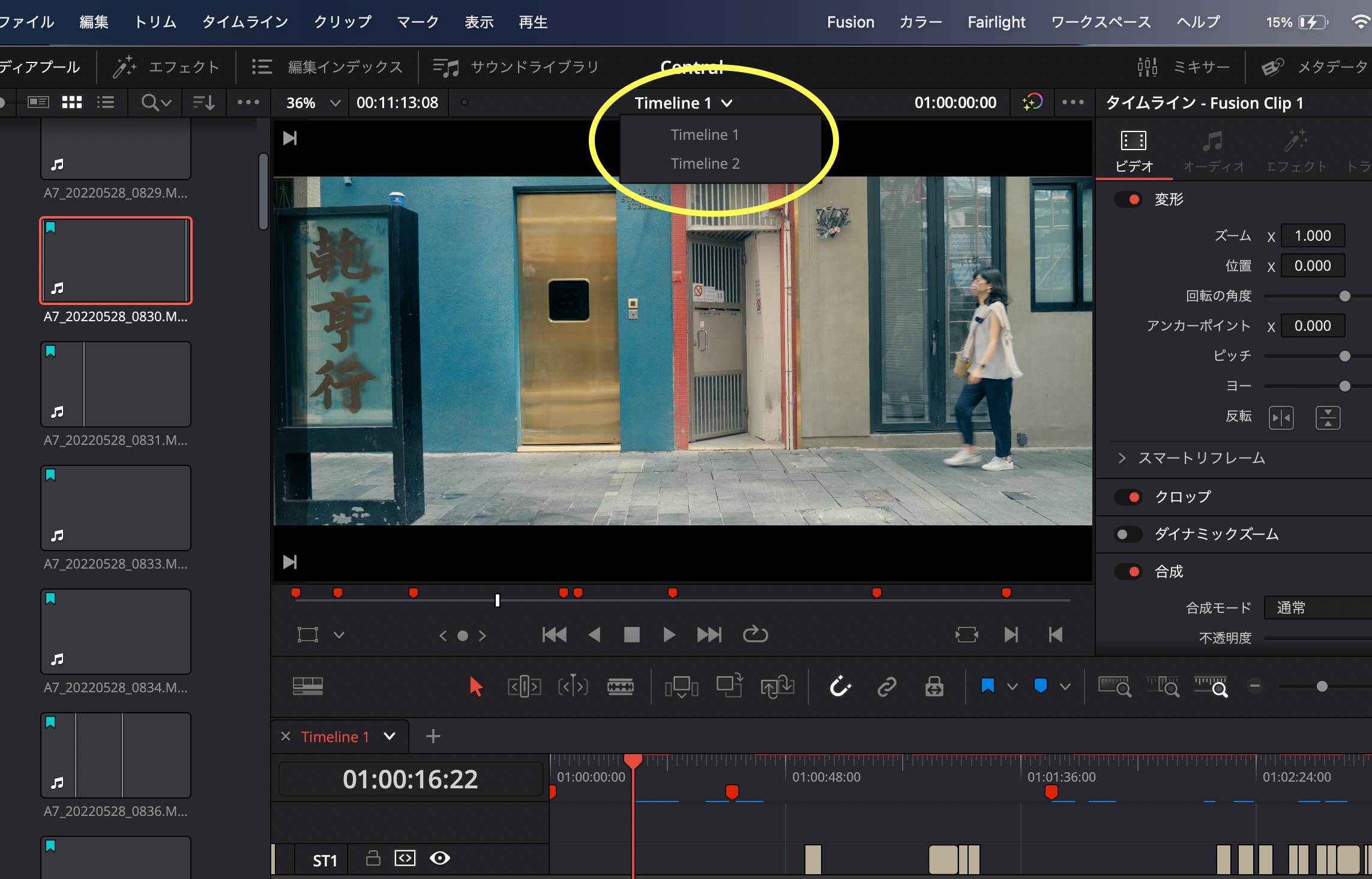
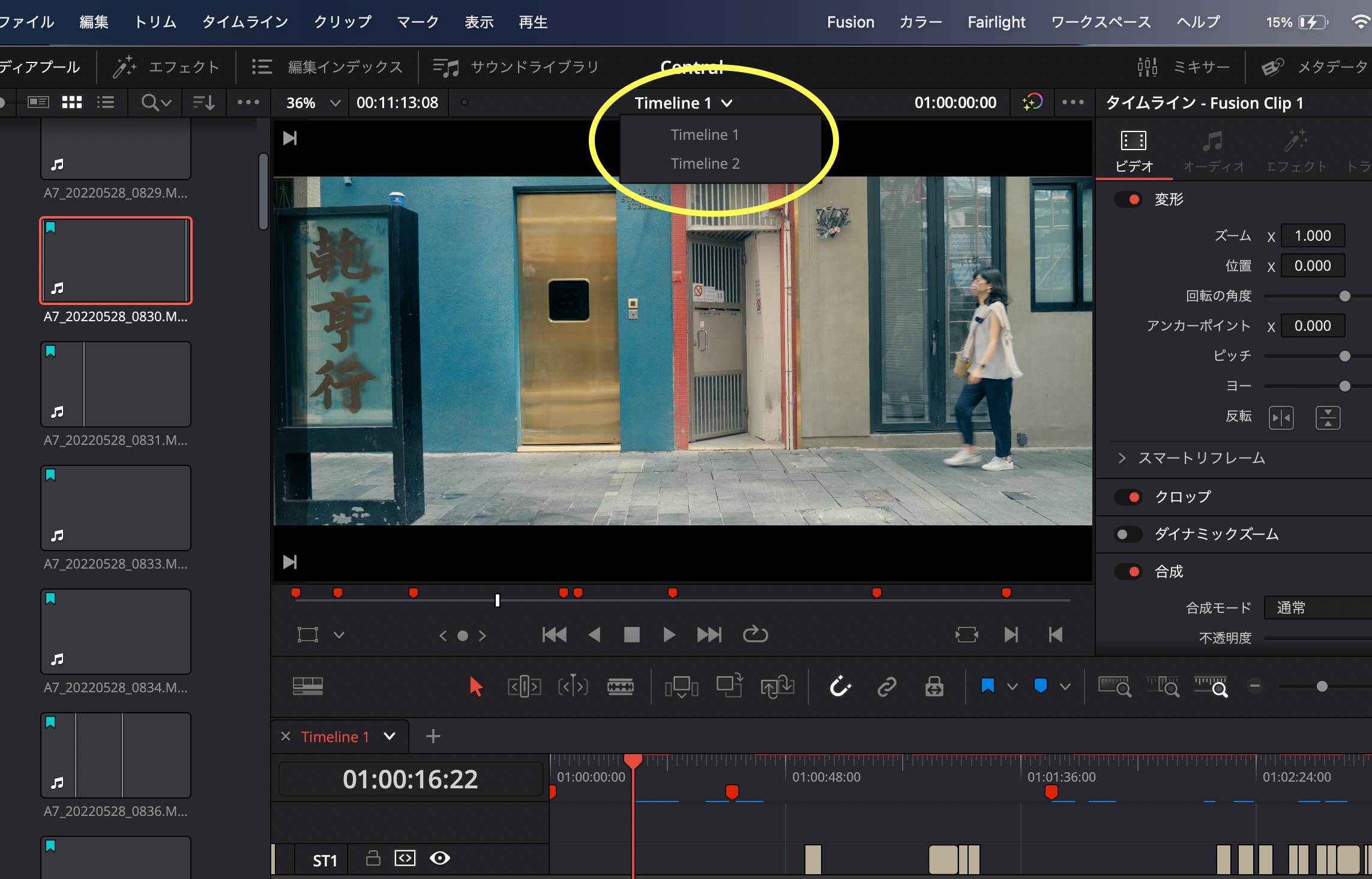
例えば、あるプロジェクトのタイムライン上にあるクリップをCommand+C(Macの場合)、Control+C(Windowsの場合)でコピーして、別のプロジェクトに切り替えてタイムラインのところで、Command+V(Macの場合)、Control+V(Windowsの場合)で貼り付けすると、クリップを複製することができます。
エフェクトをコピペしたい
あるクリップに対してインスペクタで設定したエフェクトを他のクリップにコピーしたいと思ったことはありませんか?
ここでいうエフェクトとは、ズームとか、位置とか、クロップなんかを言います。
これを他のクリップにコピーする場合には、まずコピー元のクリップを選択して、Command+C(Macの場合)、Control+C(Windowsの場合)でコピーします。
次に、コピー先のクリップを選択した状態で、
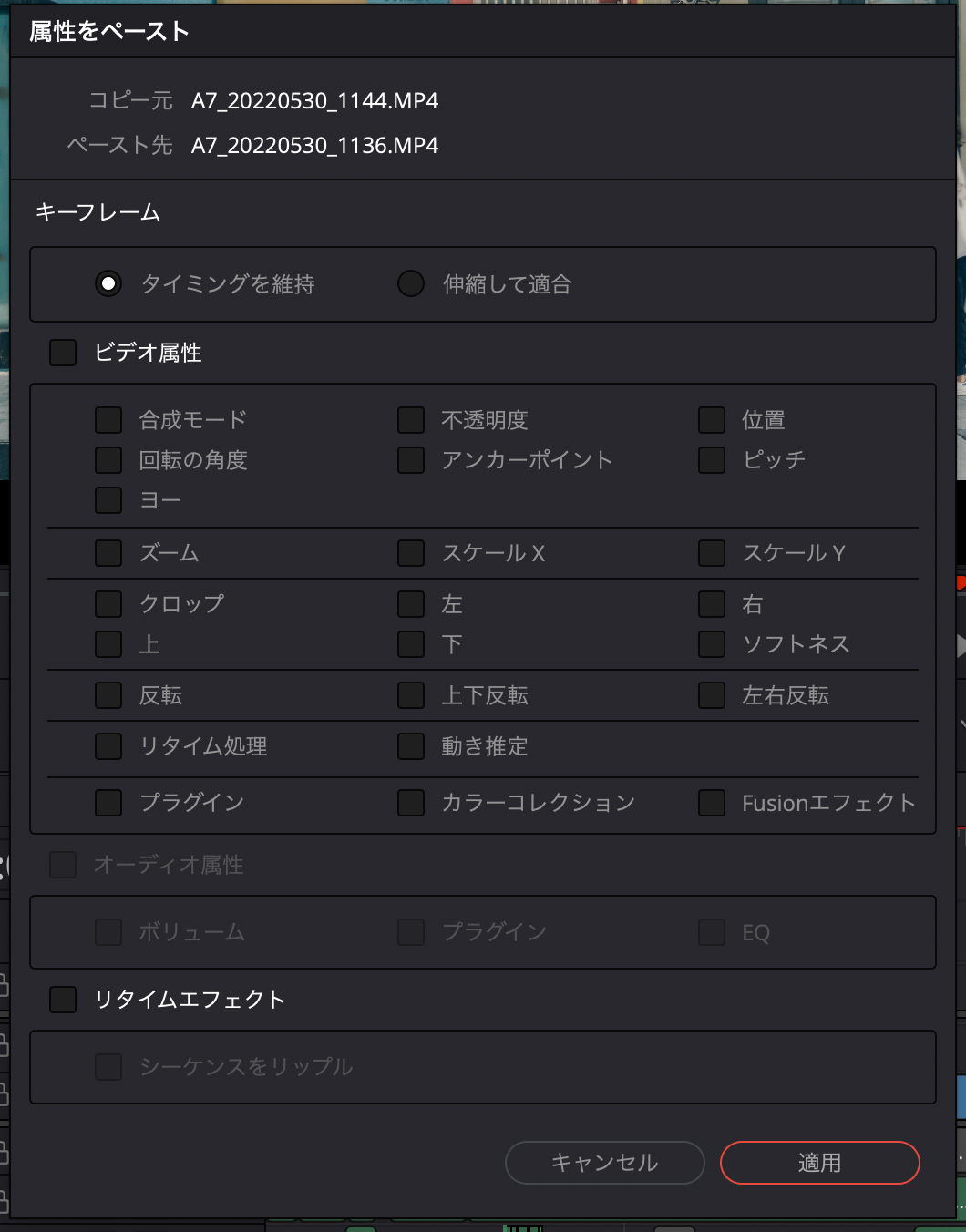
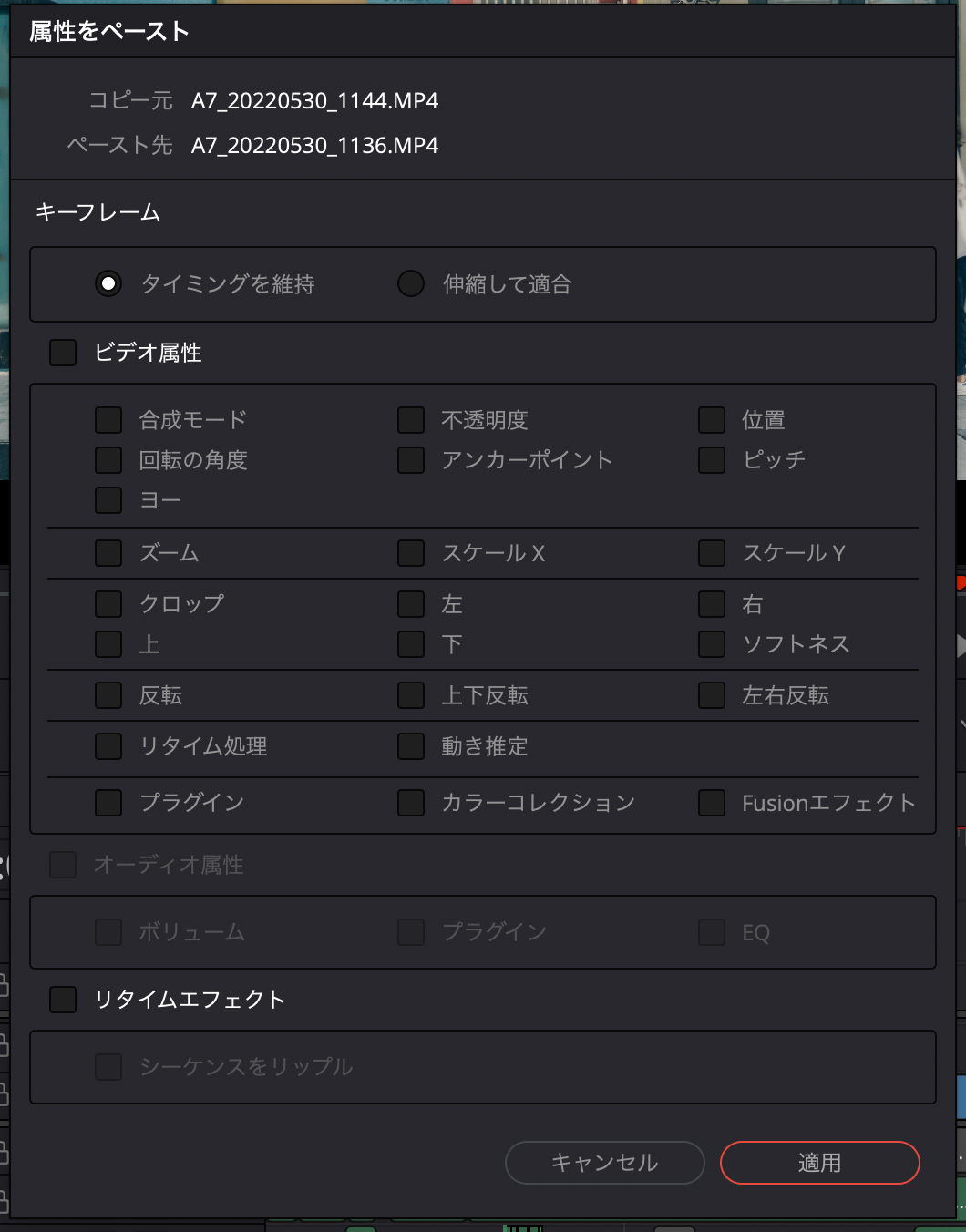
ここで、貼り付け(ペースト)したいエフェクト(属性)にチェックを入れて、適用をクリックします。
これはすごく便利!
編集した動画を素早く見直したい
動画編集が終わったあと、それを最後に見直しをする人は多いと思います。長い動画になればなるほど、見直しは結構大変なんですが、そんな場合には早回し(早送り)再生が便利です。
私もYouTubeのチュートリアルを作る場合には、最後の見直しはこの早回し再生をつかています
これはショートカットキーのLを使いいます。
オーディオもちゃんと聞こえるので、ナレーションなどのチェックにも使えます。
ちなみに、ショートカットキーのJで逆回し(逆再生)ができます。そして、Lと同じように、1回、2回・・・とJを押すたびに、逆回しのスピードが上がっていきます。
クリップの位置を微調整したい
最後もショートカットキーです。クリップの位置を微調整したいとき、マウスで操作するのは難しいですよね?
私はこのショートカットキーを知る前までは、例えばクリップを1フレーム動かしたい場合には、再生ヘッドを矢印キーで1フレーム(コマ)動かして、その再生ヘッドのあるフレームに合わす形でクリップを動かしていました。
でも、ナッジという機能、ショートカットキーを使えば、簡単なんです。
いかがでしたか?どれも結構使える機能ですよね?皆さんは何個知っていましたか?
2つかなぁ。確かにどれも便利ですね!



